
ORACLE DEVELOPER를 다시 설치해야 하는 일이 생겨서 하는 김에 다시 정리해보는 설치 및 초기설정 방법!
일단 가장 먼저 Oracle Database Software를 다운로드해야한다.
아래의 사이트에 들어가면 다운로드가 가능하다.
Database Software Downloads | Oracle 대한민국
Run the Oracle Database Enterprise Edition Container Image with Docker Contains Oracle Database Enterprise Edition 21c running on Oracle Linux 7. Ideal for macOS, Linux, and other platforms. Use the following pull command for the latest: docker pull contai
www.oracle.com
Oracle Database Software 다운로드
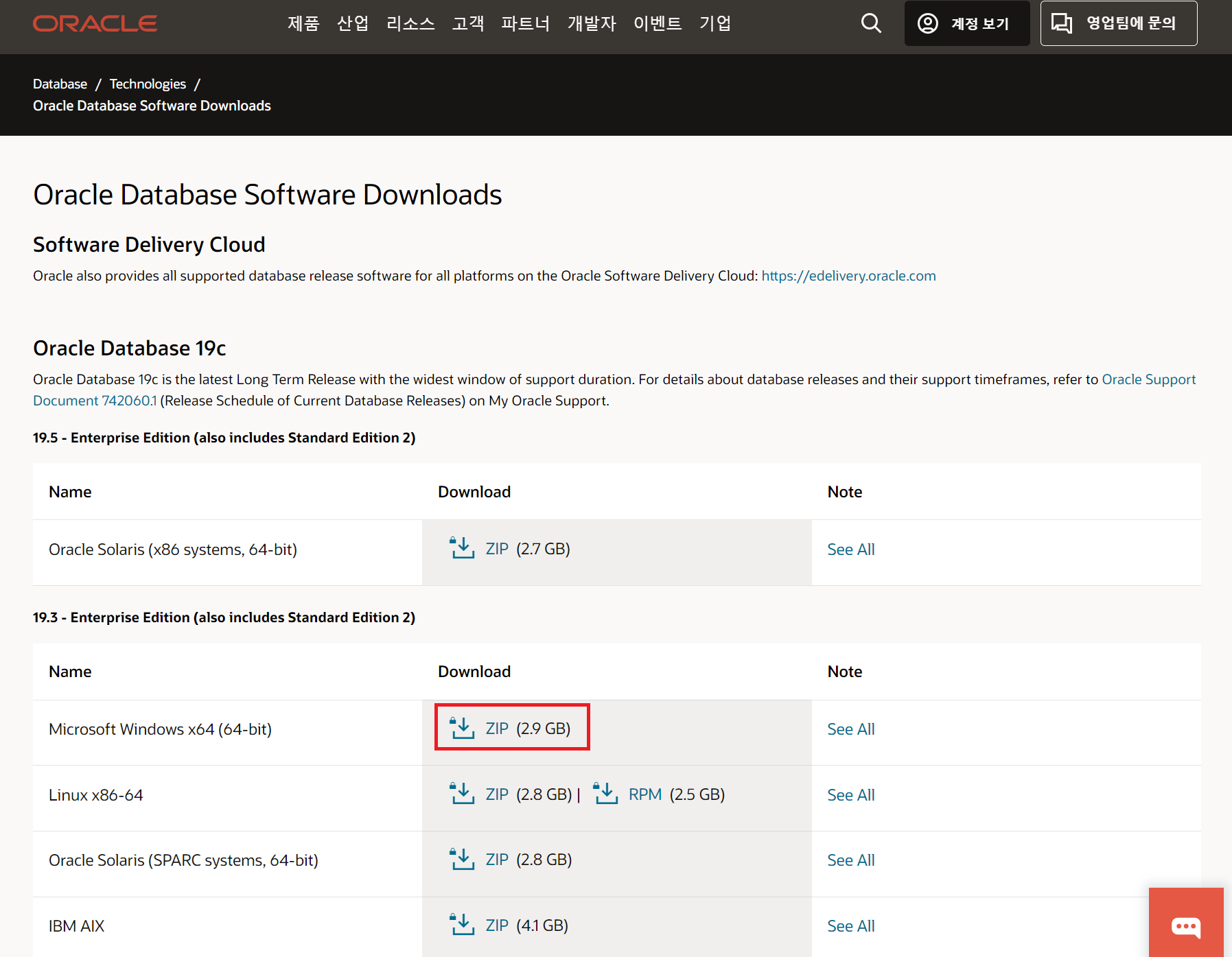
위의 링크로 들어가면 위와 같은 화면이 나오는데 본인의 OS에 맞게 다운로드를 해준다.
나의 경우 Windows를 선택해줬다.
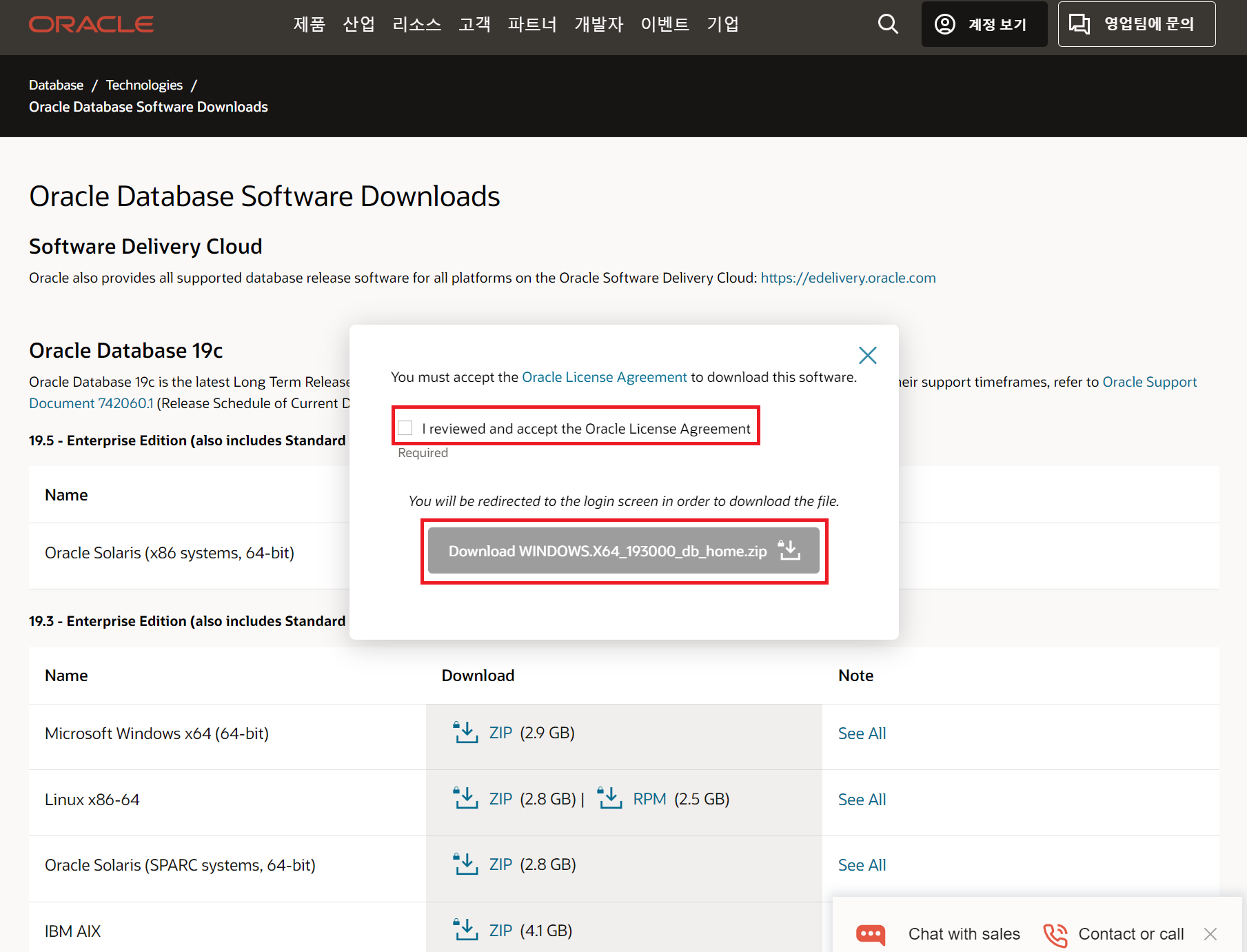

ZIP 버튼을 누르면 위와 같은 팝업이 뜨는데 동의한다에 체크를 해주고 아래의 다운로드 버튼을 누른다.
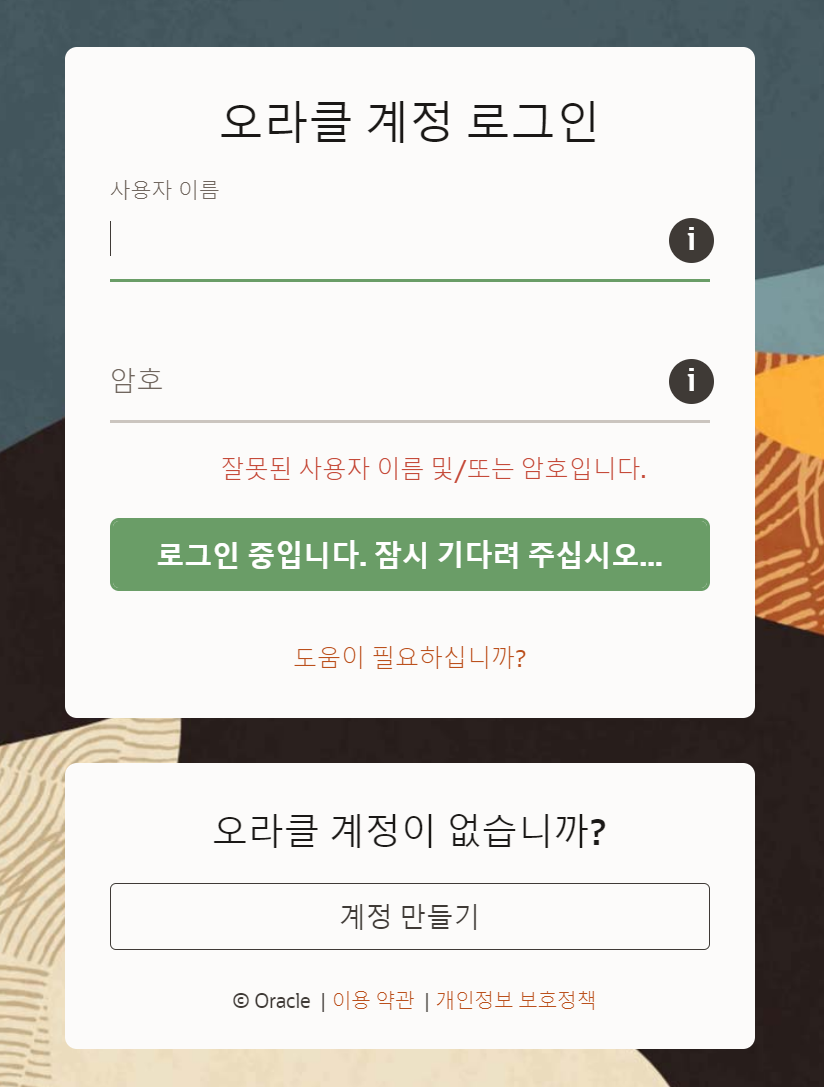
다운로드를 받으려면 오라클에 로그인해야하는데 계정이 없다면 새로 가입을 해주면 된다.
따로 돈이 들거나 하지 않기 때문에 부담없이 가입을 하자.
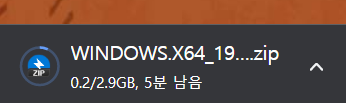
로그인하고 나면 이렇게 zip파일이 받아지는데 시간이 꽤 걸린다.
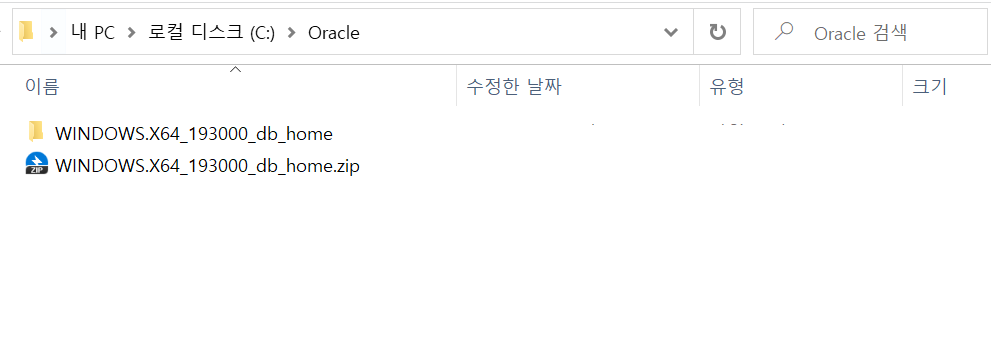
파일이 다운로드되면 자신이 원하는 위치에 압축파일을 옮겨서 풀어준다.
나는 C드라이브 밑에 Oracle 폴더에 넣어주었다.
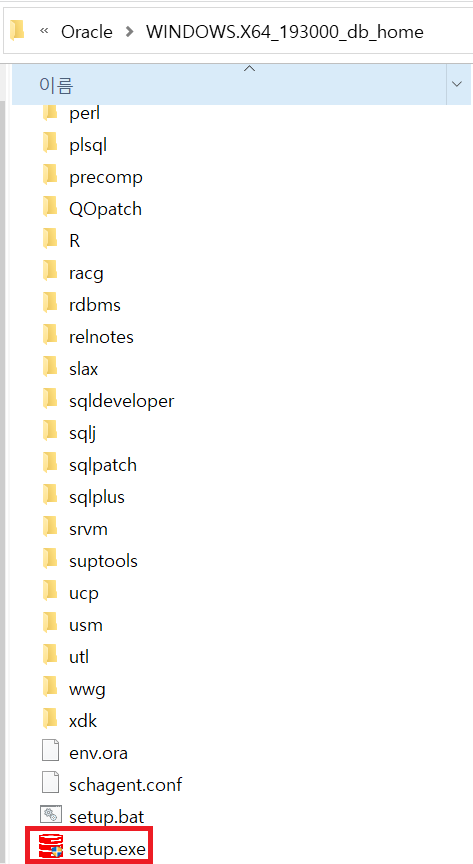
압축을 푼 폴더에 들어가보면 setup.exe라는 파일을 찾을 수 있다
해당 파일을 실행시켜준다.

그러면 위와 같은 설치 프로그램 창이 뜬다.
단계에 따라 자신에게 맞는 설정으로 설치를 진행하면 된다.
나의 경우 집에서 개인 프로젝트를 하는 용도로 설치를 했다.
데이터베이스 설치 옵션에서는 단일 인스턴스 데이터베이스 생성 및 구성을 선택해줬다.
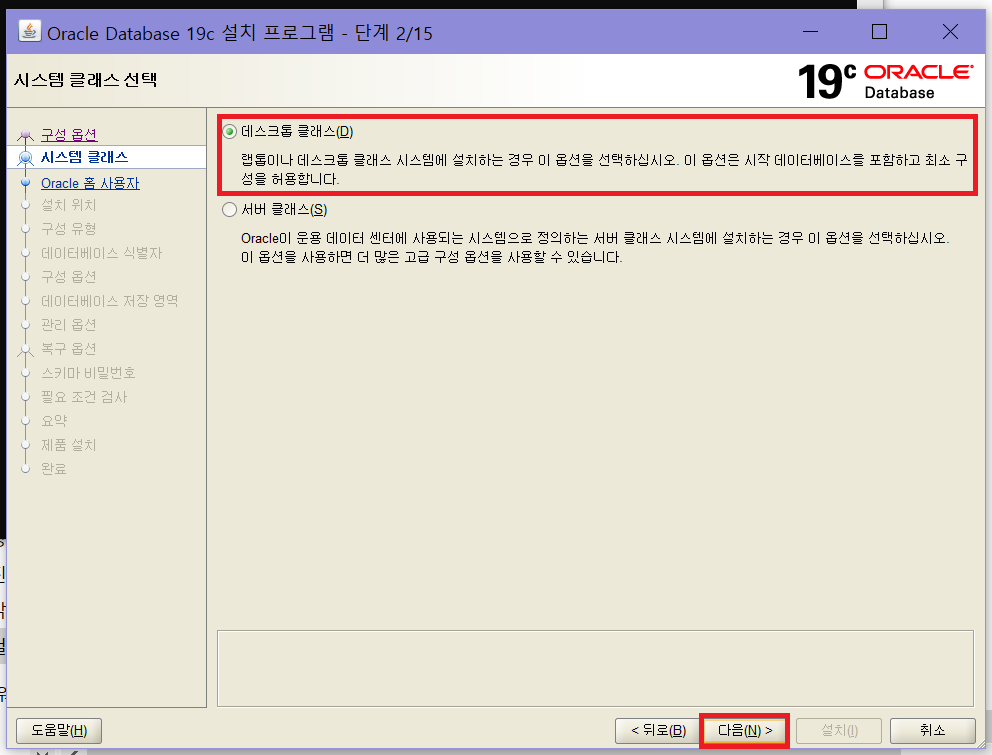
시스템 클래스에서는 데스크톱 클래스를 선택해준다.
나와 같이 집에서 본인 PC에서 사용하는 사람들은 해당 옵션을 선택하면 된다.
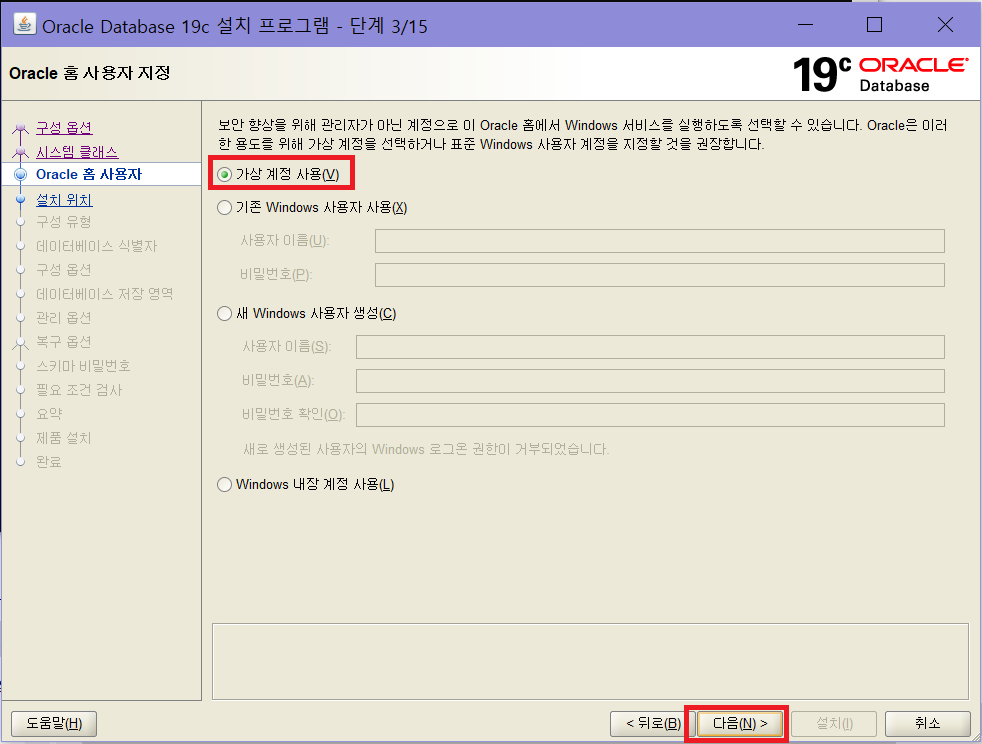
Oracle 홈 사용자는 원한다면 본인의 Windows 계정으로 지정해도 되지만 나는 가상 계정 사용을 선택했다.
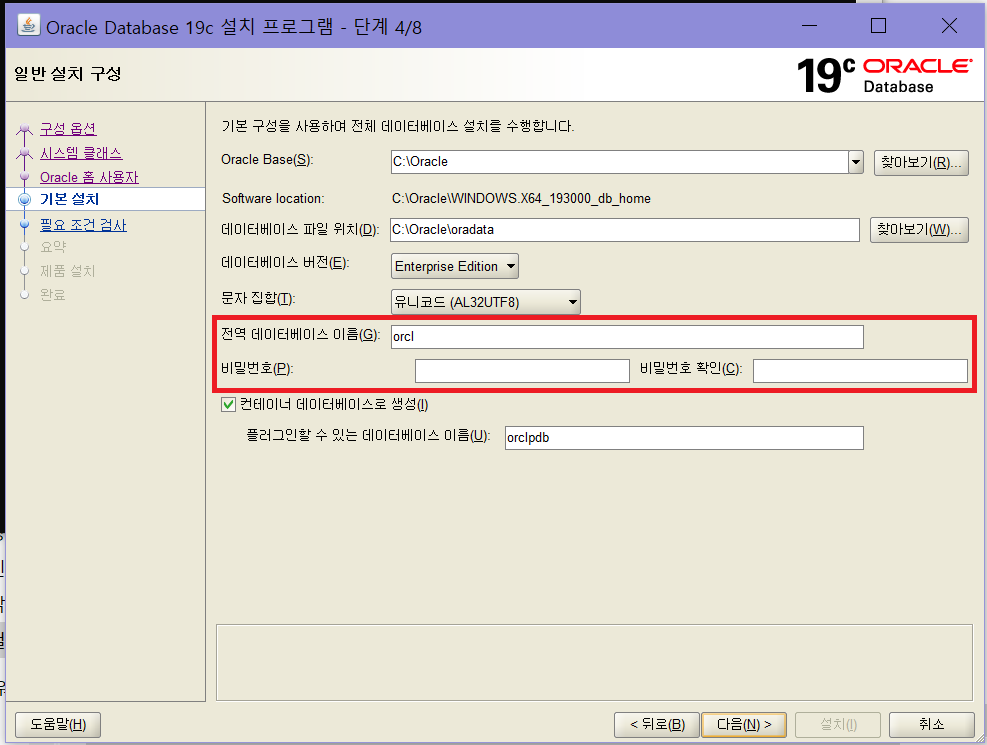
일반설치 구성에서는 Oracle Base, 데이터베이스 파일 위치, 전역 데이터베이스 이름, 비밀번호, 비밀번호 확인 세 가지를 입력해주면 된다.
Orcale Base에는 C:\Oracle
데이터베이스 파일 위치에는 C:\Oracle\oradata
전역 데이터베이스 이름에는 orcl
비밀번호, 비밀번호 확인은 본인이 기억할 수 있는 번호로 입력
컨테이너 데이터베이스로 생성의 경우 체크박스 해제를 하고 다음 버튼을 눌러준다.

나의 경우 집에서만 연습용으로 사용할 거라 비밀번호를 비교적 단순하게 만들었다.
그래서 이런 경고창이 떴는데 연습용으로 집에서만 쓸 거라면 그냥 예 버튼을 누르면 된다.
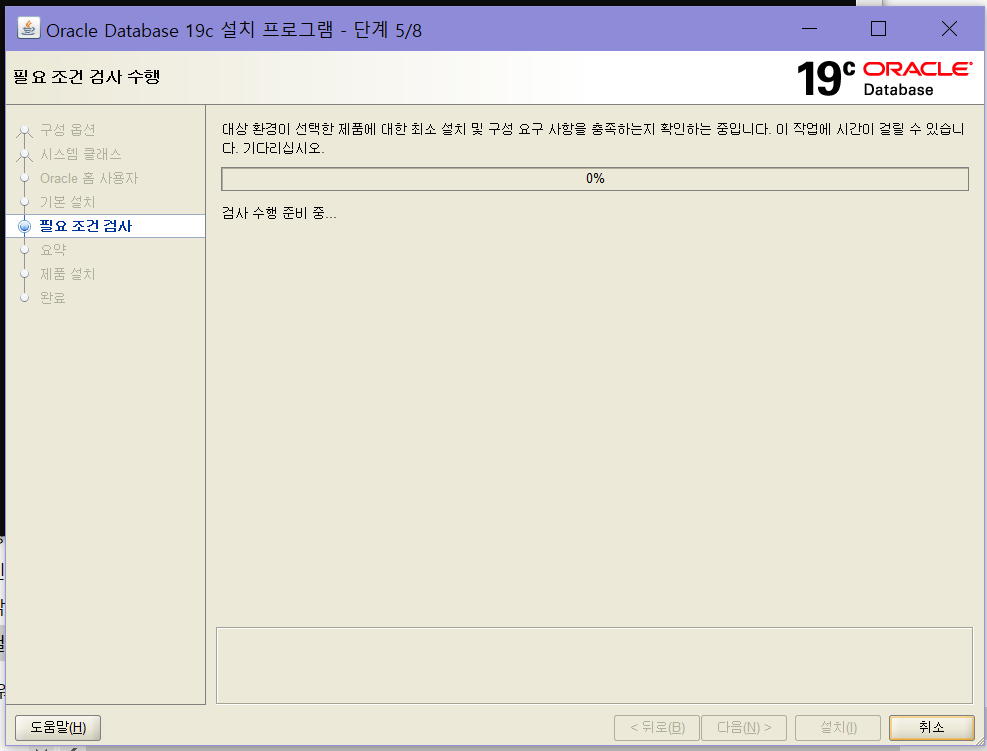
필요 조건 검사 단계에 가면 로딩이 끝날 때까지 기다리면 되는데 이것도 시간이 꽤 걸린다.

내가 선택했던 옵션과 설정들을 한 번에 확인할 수 있는 요약 단계이다.
내용을 확인하고 해당 내용이 맞다면 설치 버튼을 눌러서 설치를 해준다.
DB는 나중에 삭제하는 것도 번거롭기 때문에 설치할 때 잘 확인해준다.
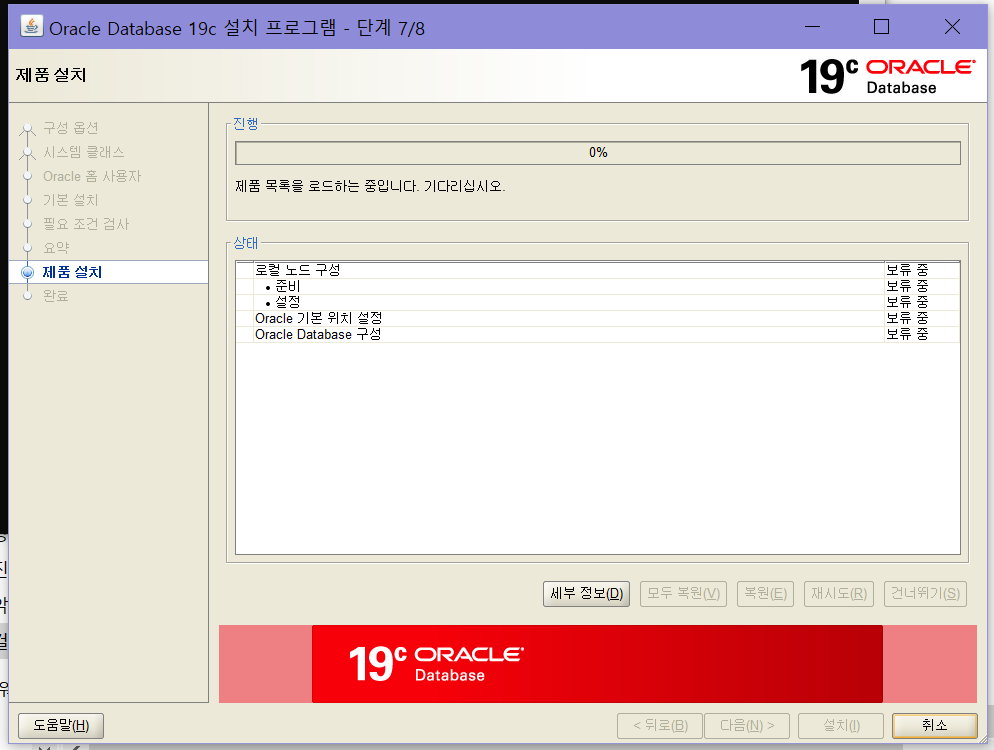
아까와 마찬가지로 제품 설치 단계에서는 설치가 모두 끝날 때까지 기다려야한다.
이 설치 시간이 제일 오래 걸린다.
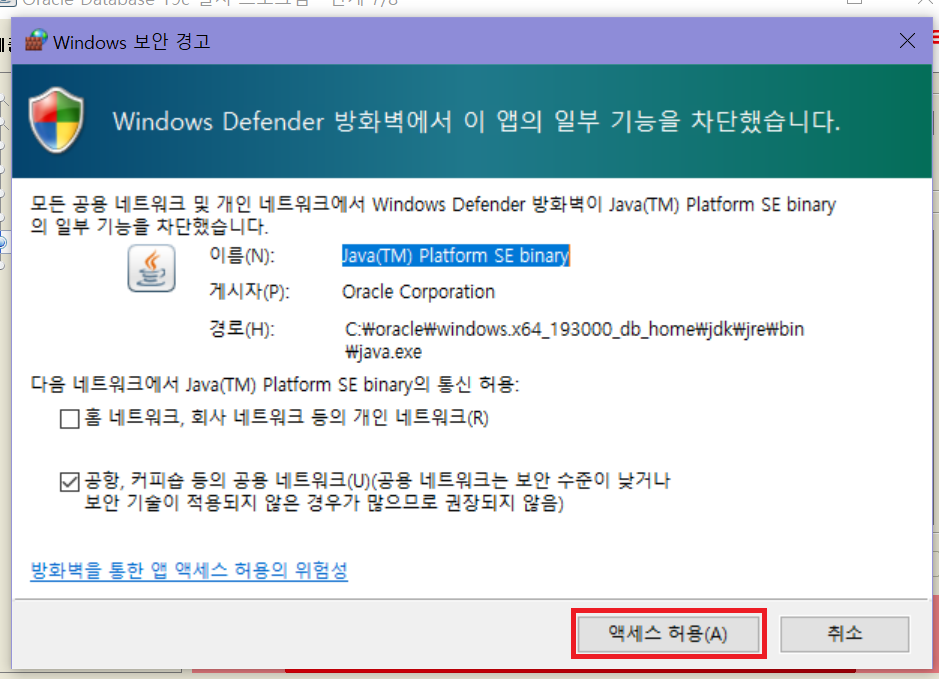
중간에 이렇게 방화벽 관련 안내가 뜰 때가 있는데 이런 내용들은 모두 액세스 허용을 눌러주어야 정상적으로 설치가 된다.
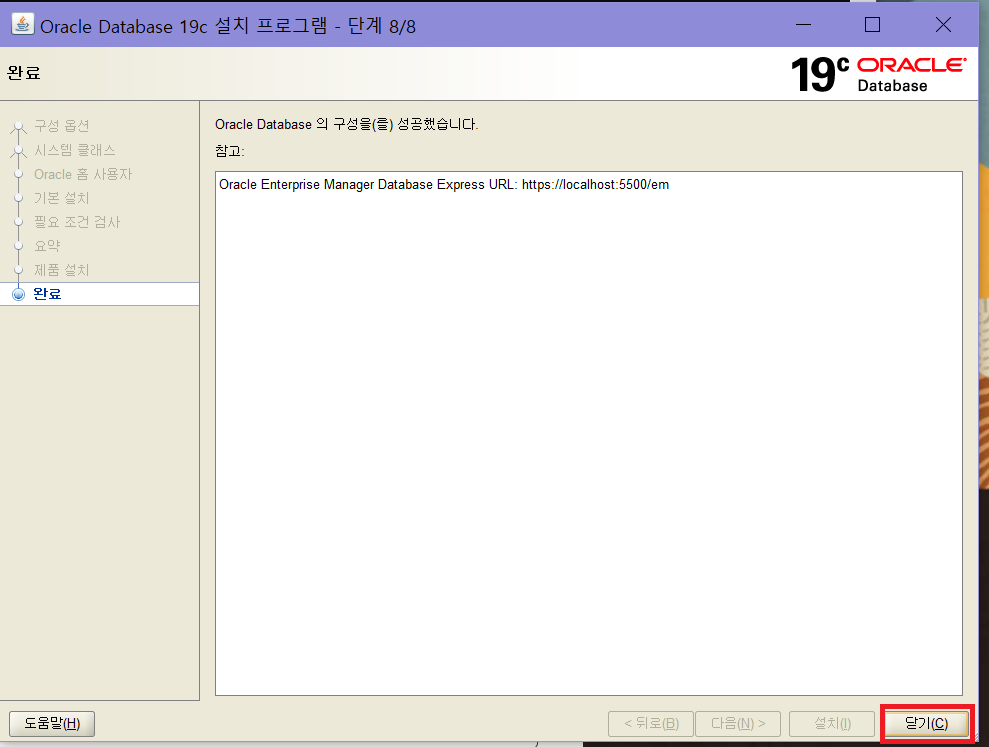
설치가 정상적으로 되었다면 위와 같은 화면을 확인할 수 있다.
닫기 버튼을 눌러 창을 종료시켜준다.
Oracle Developer 설치
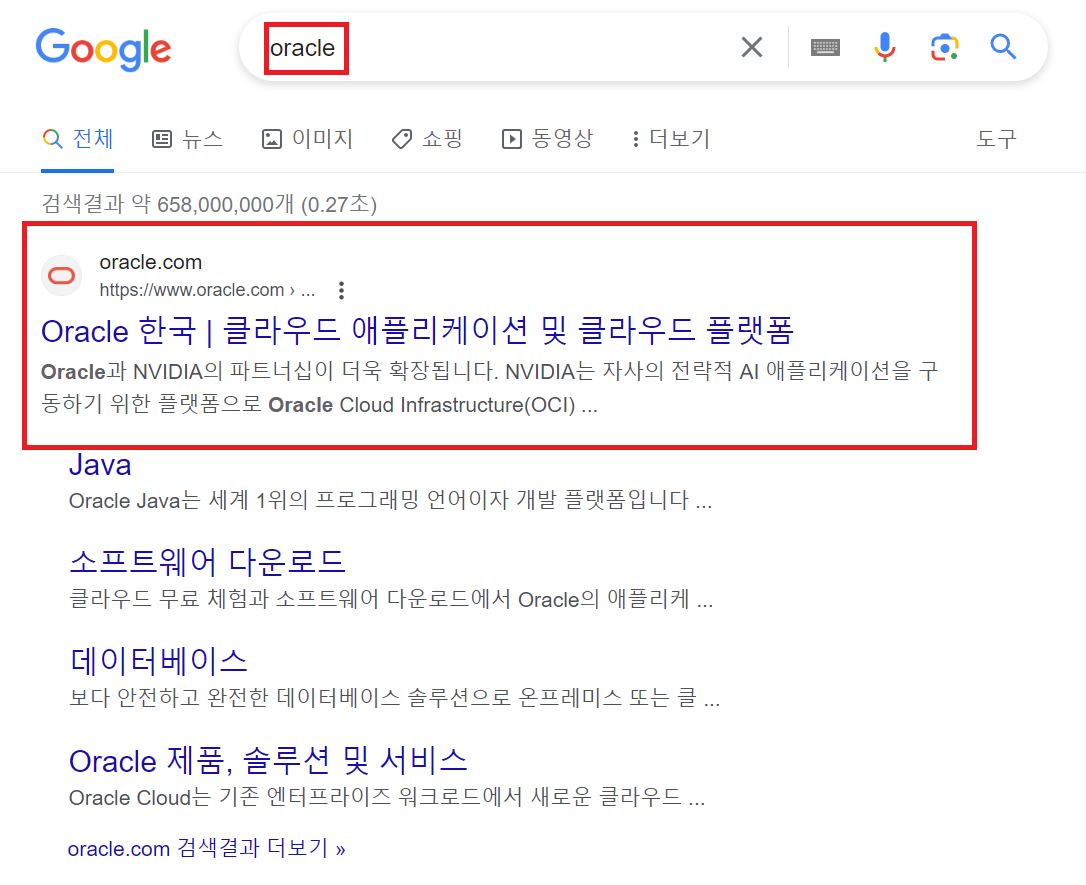
이제 Oracle Developer를 설치할 차례이다.
위의 링크로 들어가거나 혹은 검색창에 oracle을 입력해준다.
가장 위에 나오는 링크로 들어가준다.
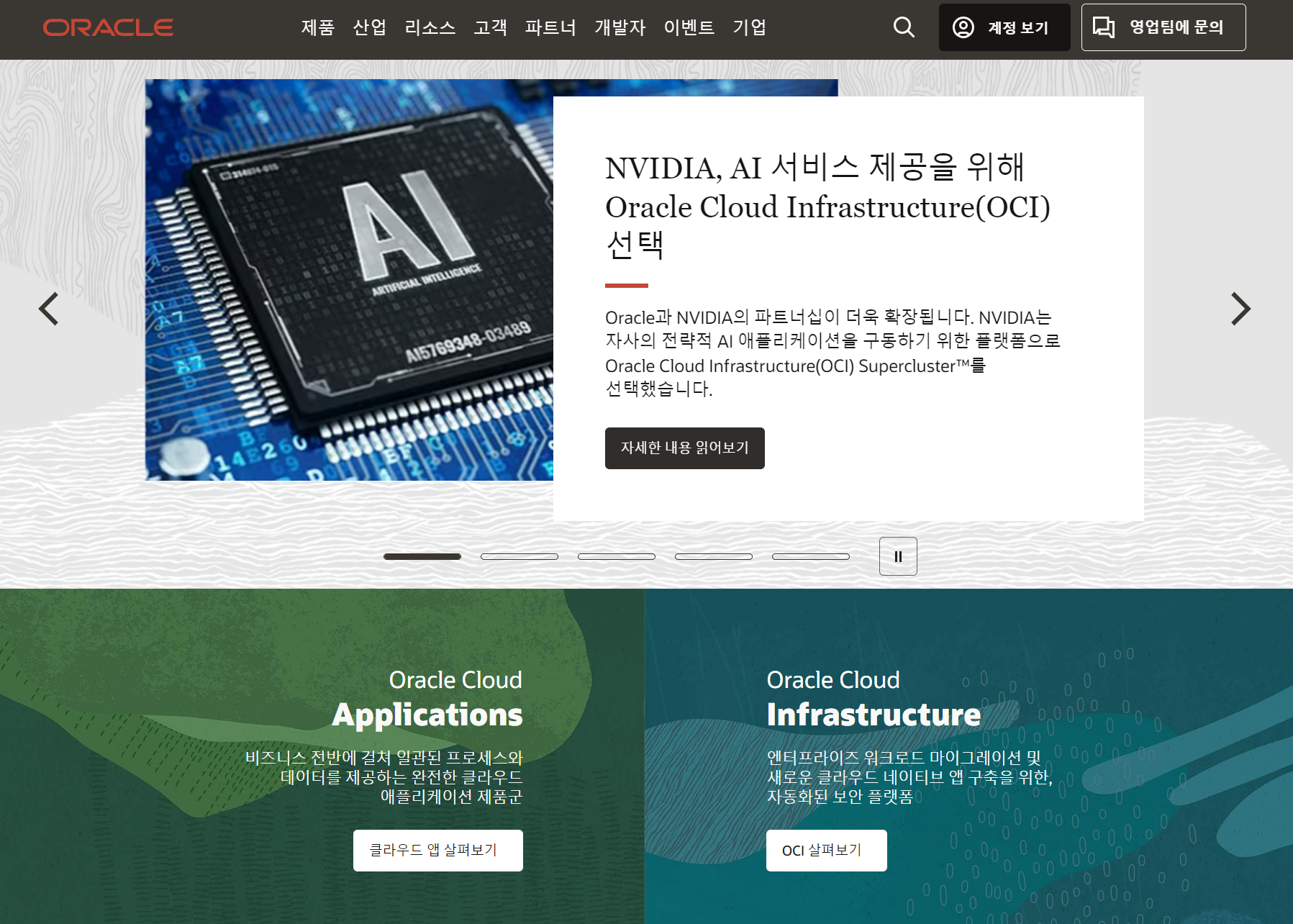
그럼 위와 같은 oracle 사이트의 메인이 나오는데 상단 메뉴 중 '제품'이라고 되어있는 부분을 눌러준다.
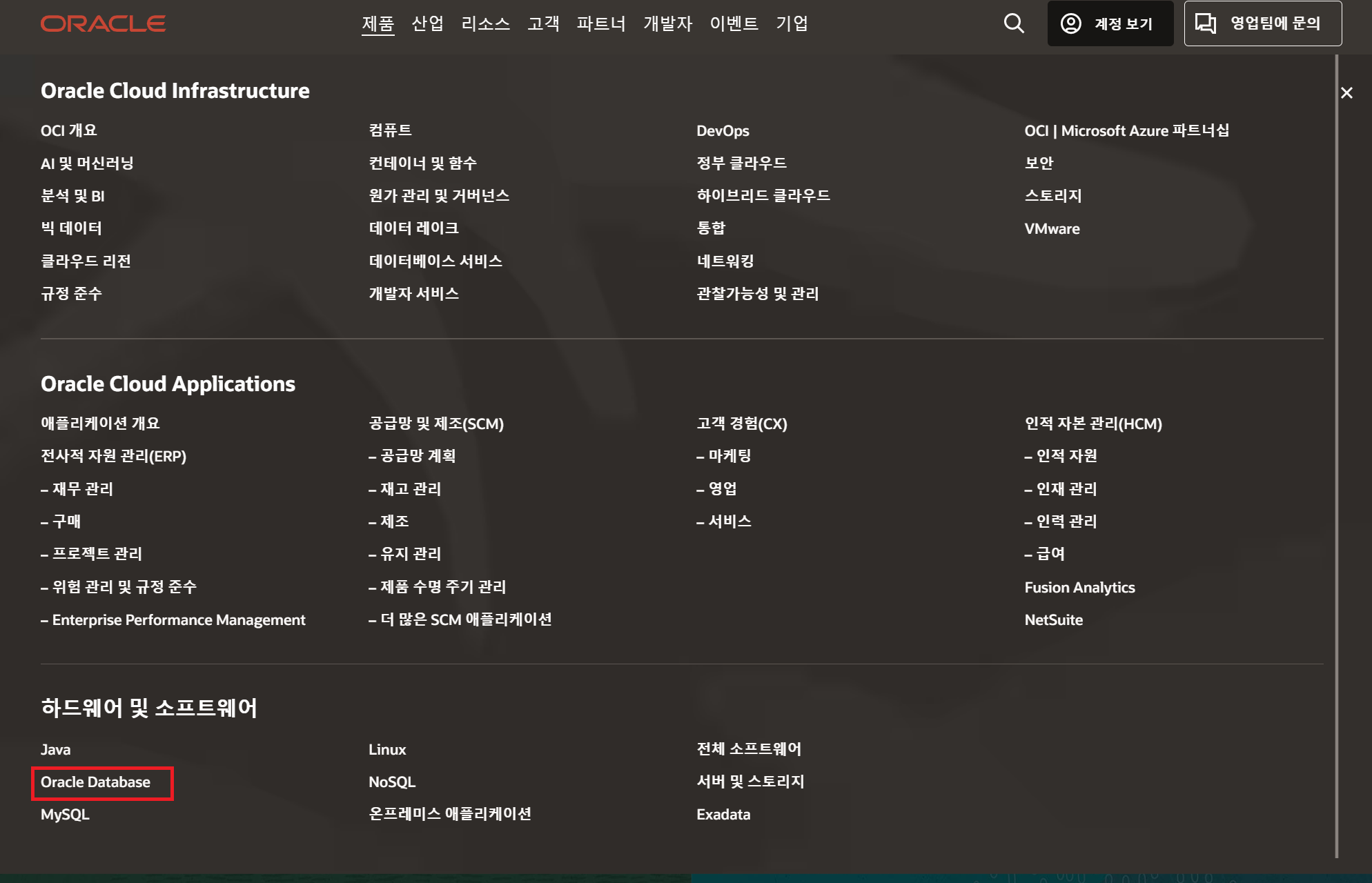
나오는 메뉴 중에서 아래쪽의 하드웨어 및 소프트웨어 부분에서 Oracle Database를 선택한다.
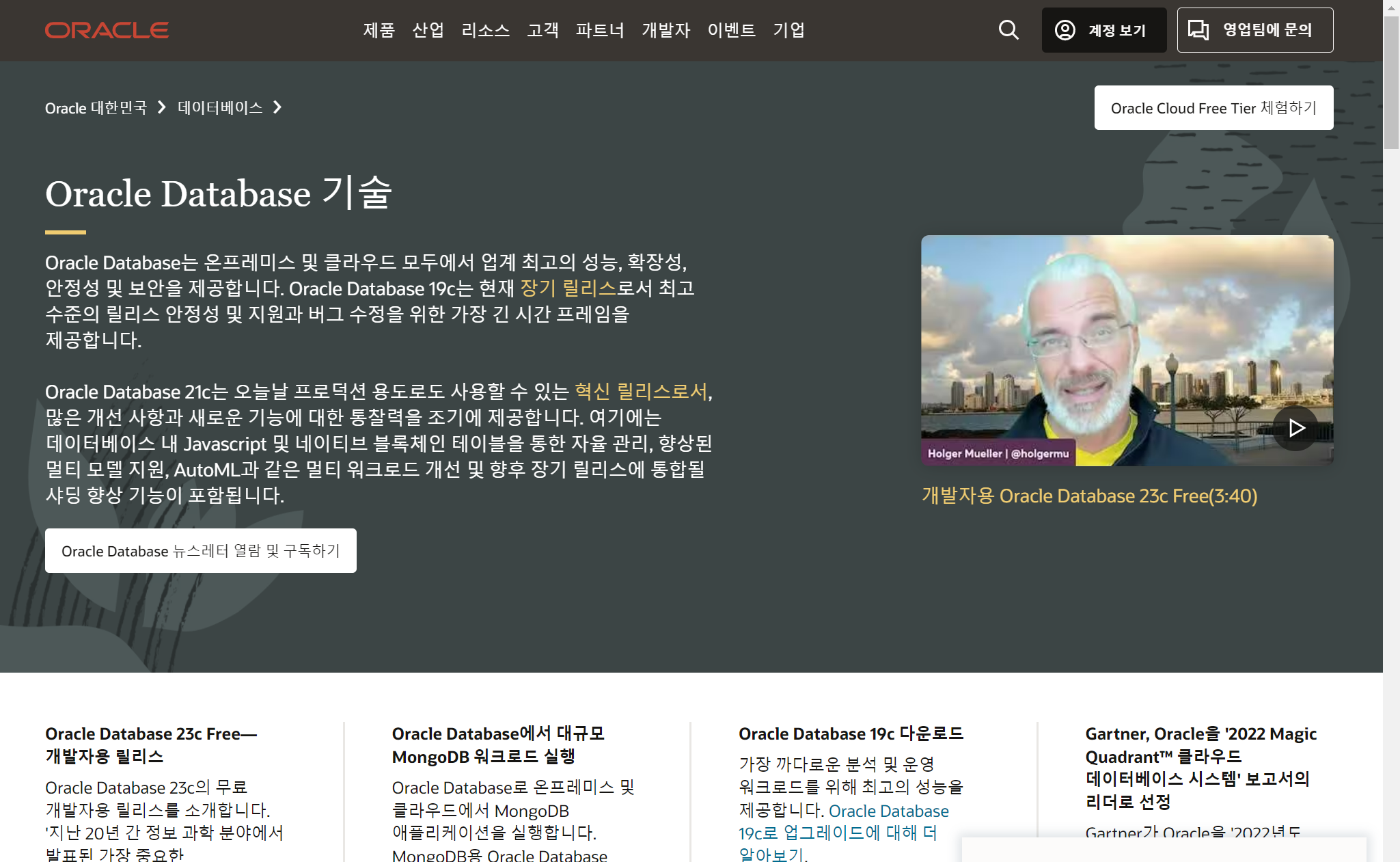
여기까지 잘 따라왔다면 위와 같은 화면이 나온다.
여기서 스크롤을 아래로 쭉쭉 내려준다.
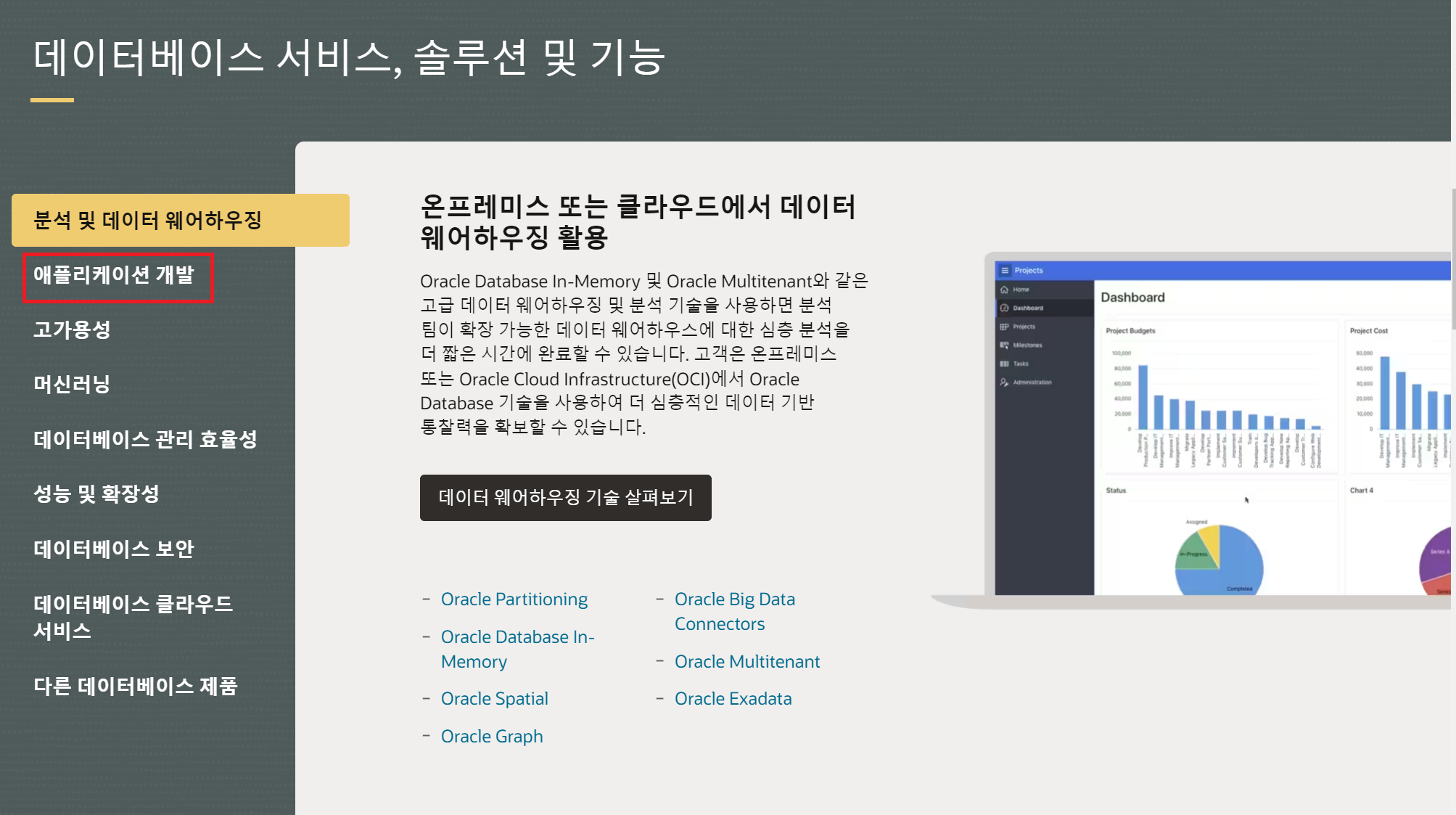
스크롤을 내리다보면 위와 같은 화면을 찾을 수 있는데 여기서 왼쪽 사이드 메뉴 중 애플리케이션 개발을 눌러준다.
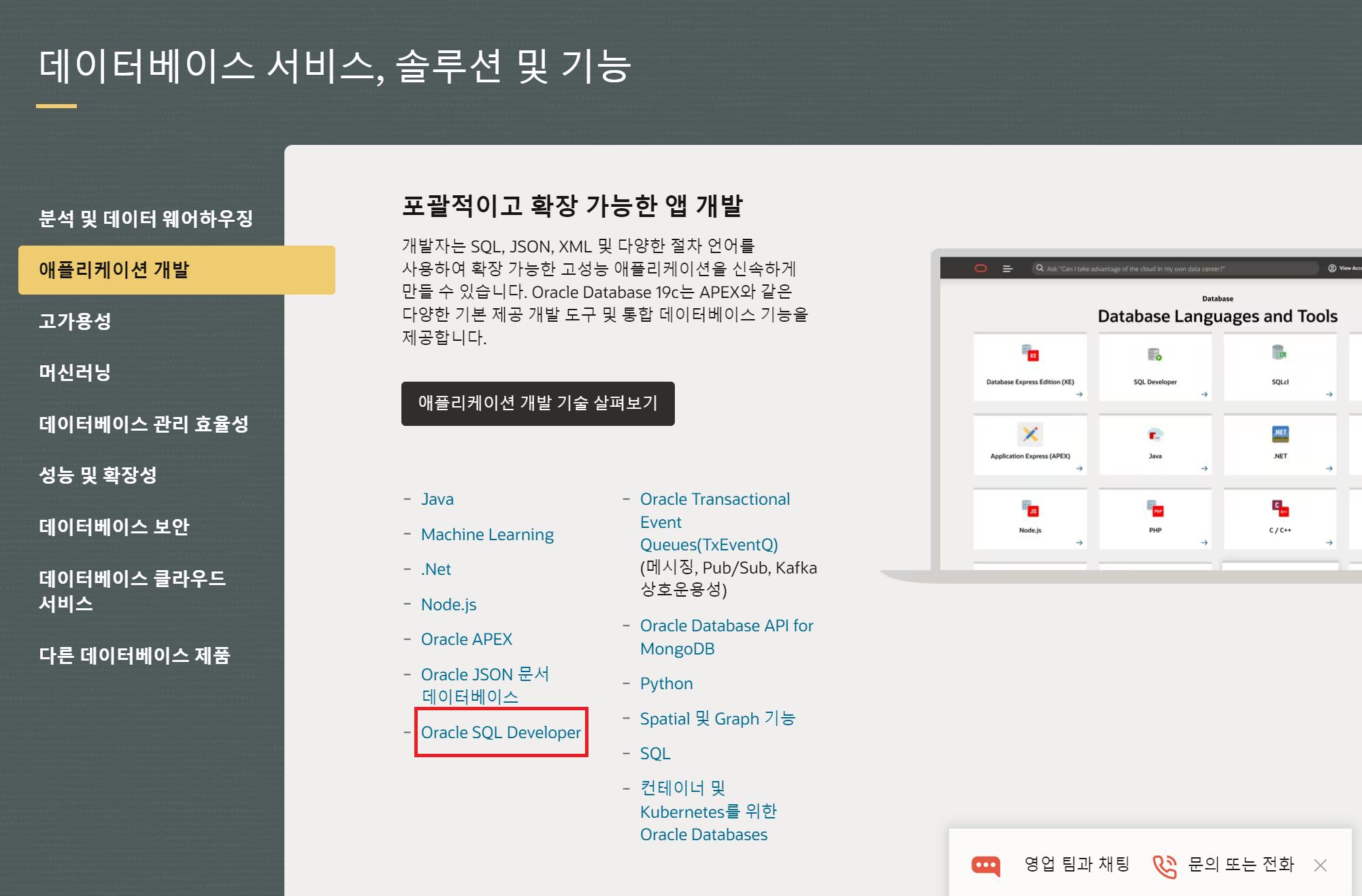
메뉴 오른쪽 화면이 위와 같이 바뀌었다면 oracle에서 제공하는 많은 앱들이 나온다.
여기서 Oracle SQL Developer를 선택해준다.
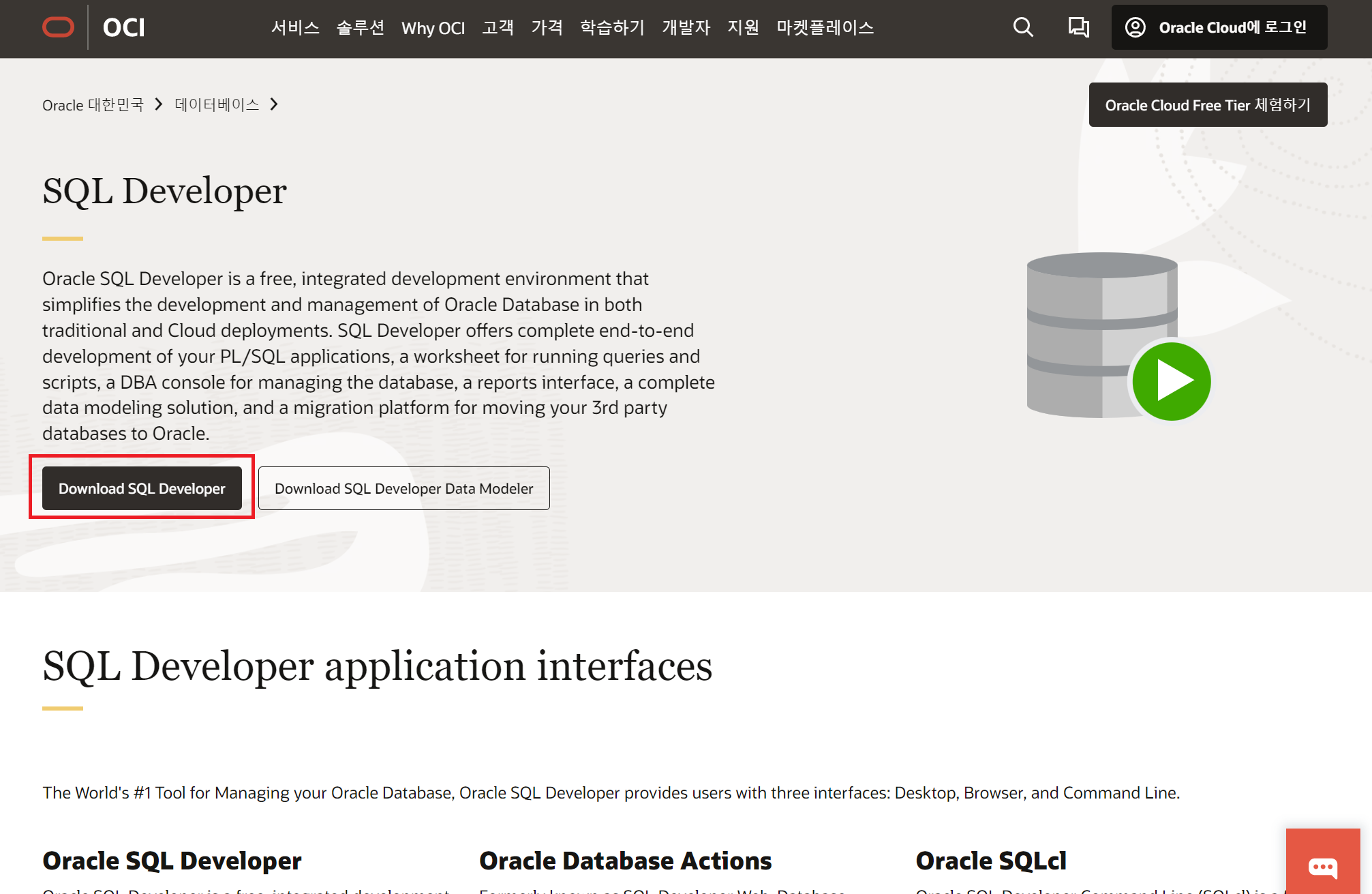
그럼 SQL Developer 관련 링크로 이동하는데 여기서 Download SQL Developer 버튼을 눌러준다.
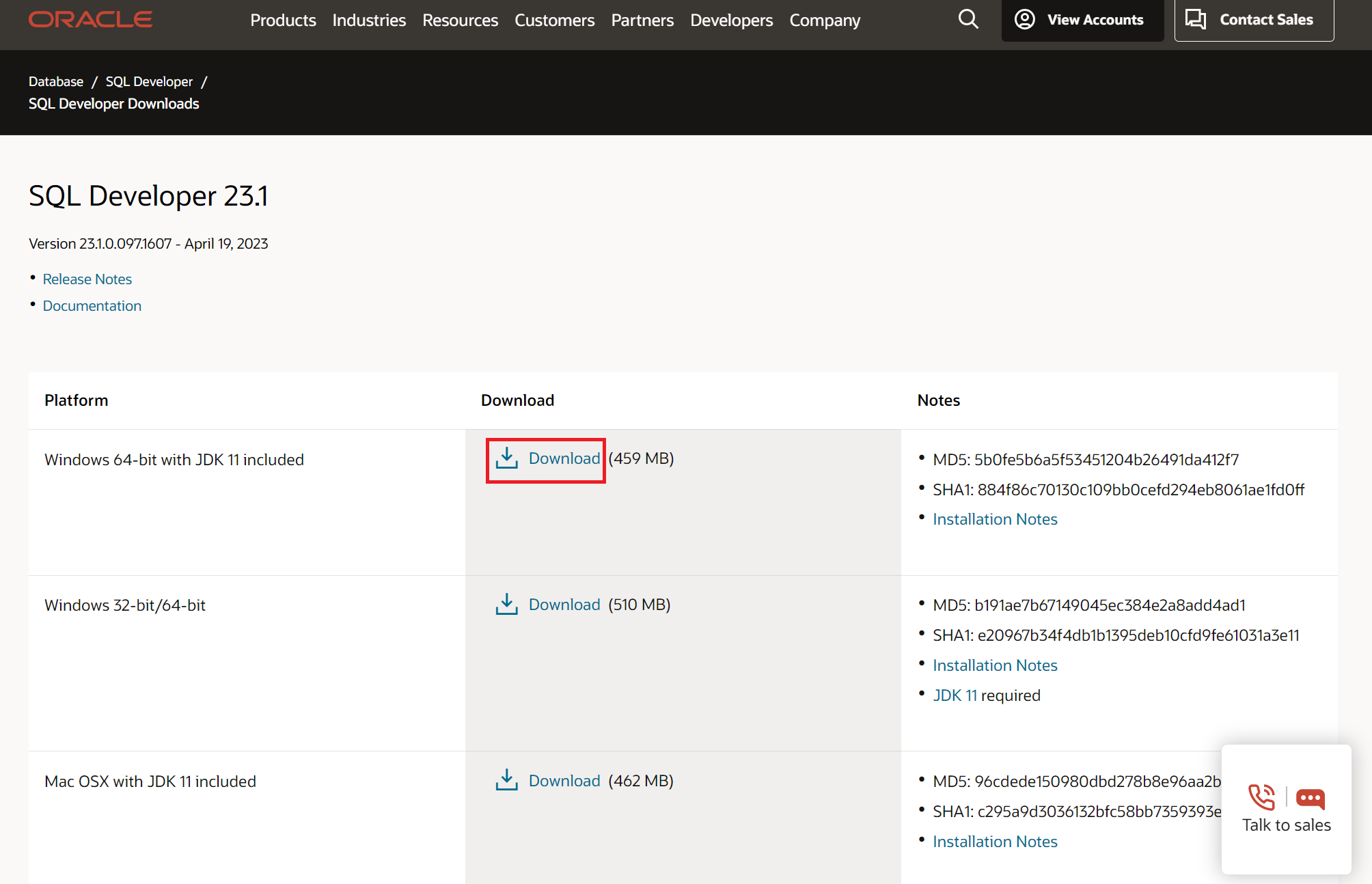
아까와 마찬가지로 본인 OS에 맞는 파일을 골라 다운로드를 눌러준다.
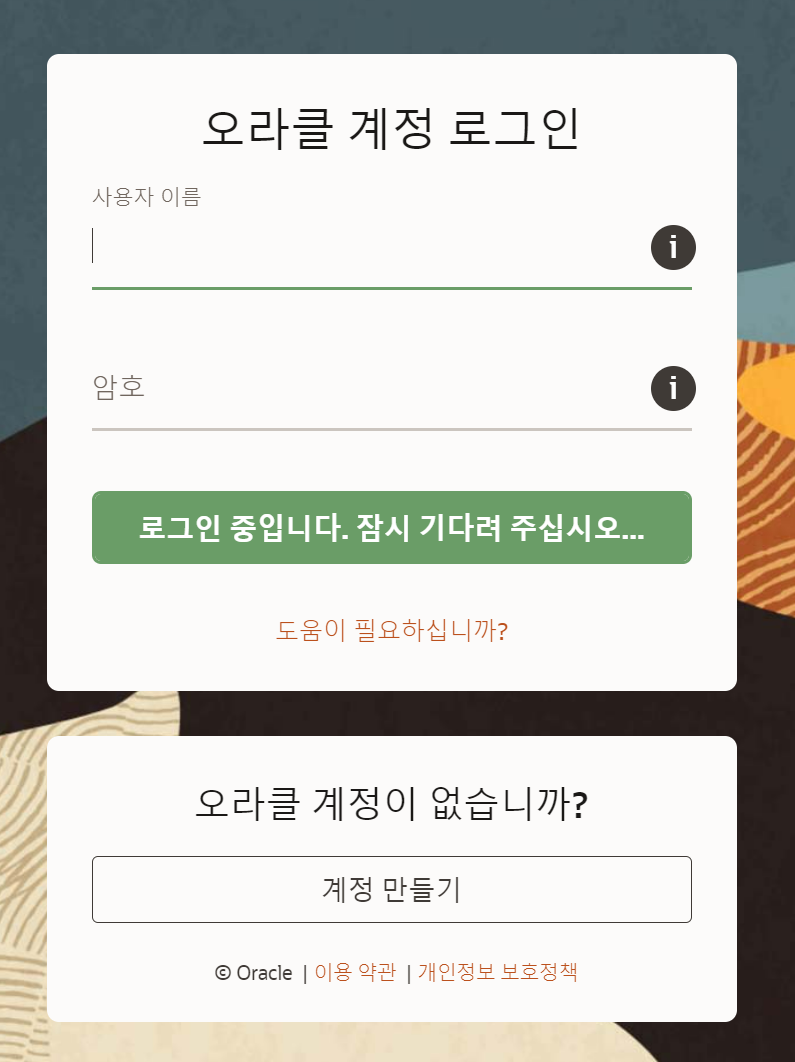
물론 이것도 oracle 사이트이기 때문에 오라클 계정으로 로그인이 되어있어야 한다.
로그인한 뒤에 파일을 다운받아준다.
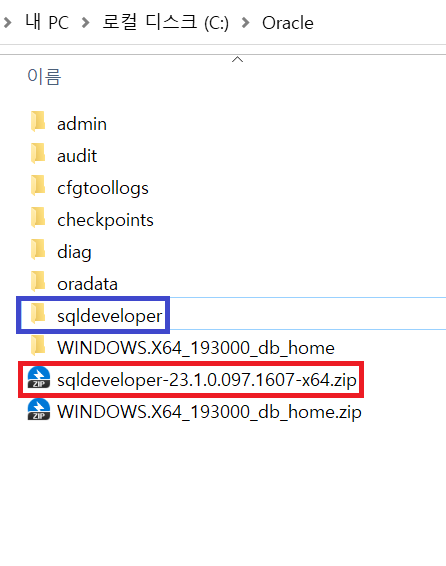
받은 압축파일을 풀면 sqldeveloper라는 폴더가 있는데 해당 폴더로 들어가준다.
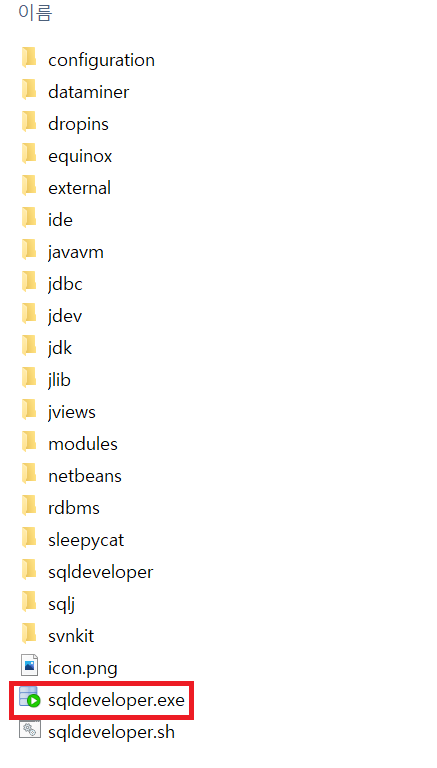
폴더 내에서 sqldeveloper.exe를 실행하면 바로 oracle developer를 실행할 수 있다.
매번 해당 폴더에 들어오기 번거롭기 때문에 바로가기를 만들어주면 앞으로 편하게 이용할 수 있다.
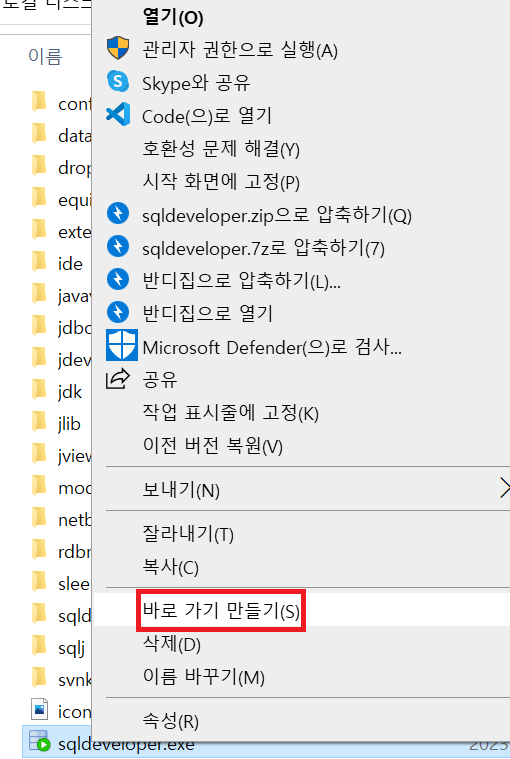
sqldeveloper.exe파일을 선택하고 우클릭해서 나오는 메뉴 중 바로 가기 만들기를 눌러준다.
만들어진 바로 가기를 본인이 원하는 위치로 이동시켜서 사용하면 된다.

만들어진 바로가기를 실행하면 이렇게 애플리케이션이 잠깐의 로딩과 함께 실행된다.
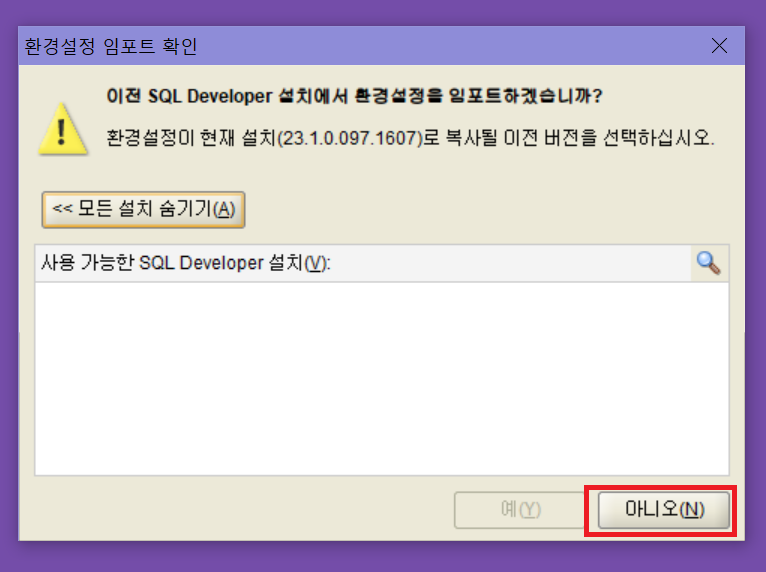
이전에 SQL Developer를 사용했다면 환경설정을 임포트할 수도 있는데 처음 설치하는 사람이라면 그냥 아니오를 눌러주면 된다.
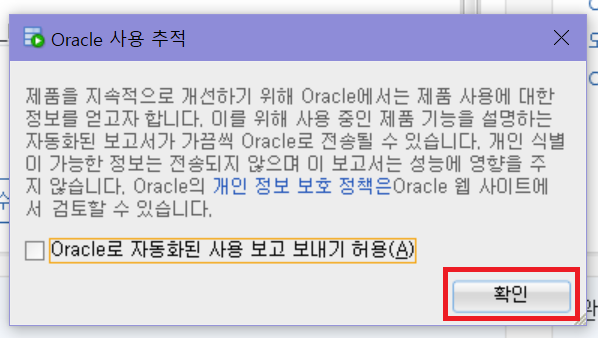
처음 설치를 하면 이렇게 사용 추적과 관련된 알림이 나오는데 나는 체크박스를 해제하고 확인을 눌러줬다.
사용 보고 보내기를 허용하면 속도가 조금 느려진다ㅠㅠ
Oracle Developer 초기 설정
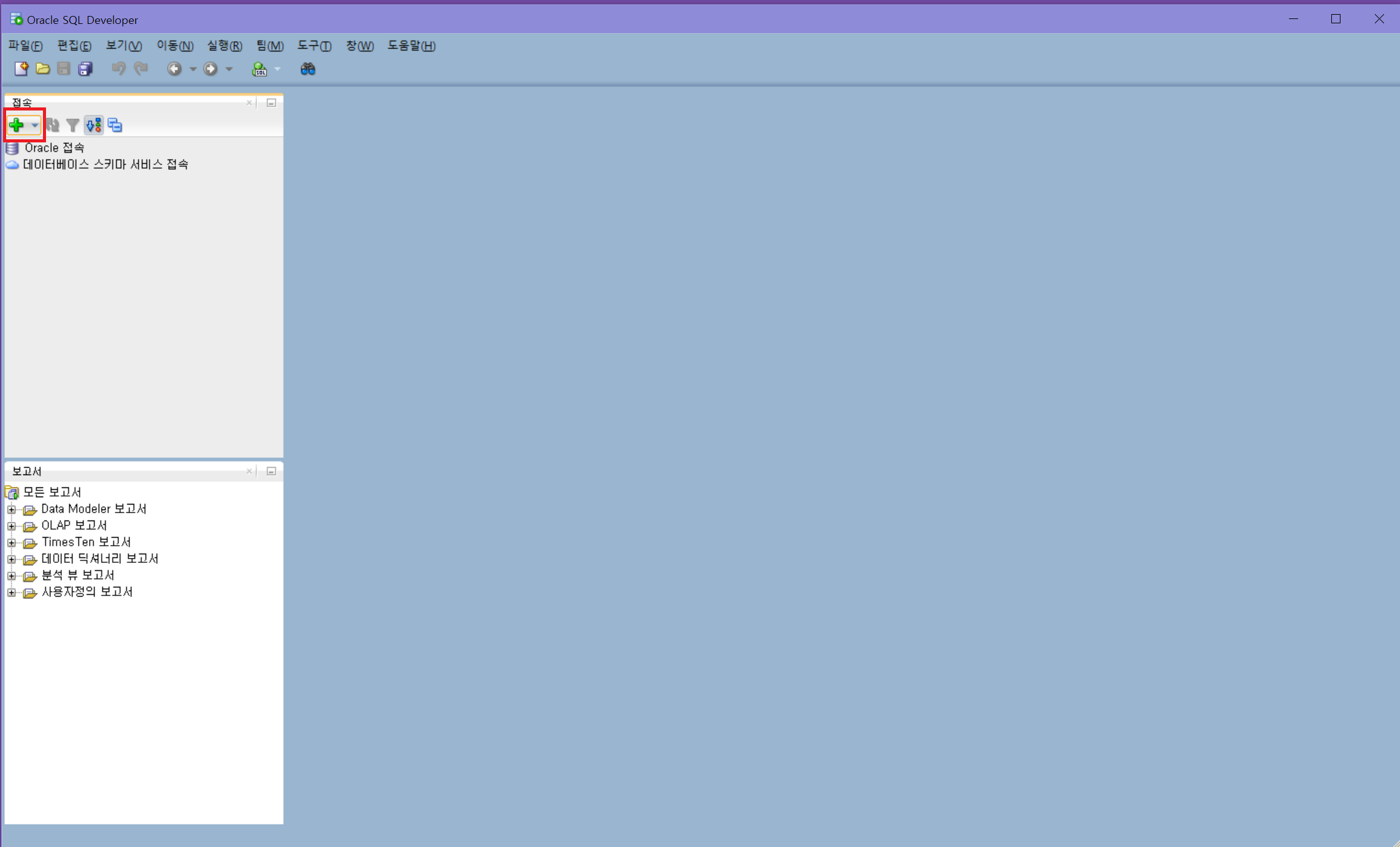
여기까지 잘 실행됐다면 이런 화면이 나오는데 사진에서 빨간 네모로 표시한 왼쪽의 초록색 플러스 아이콘을 눌러준다.
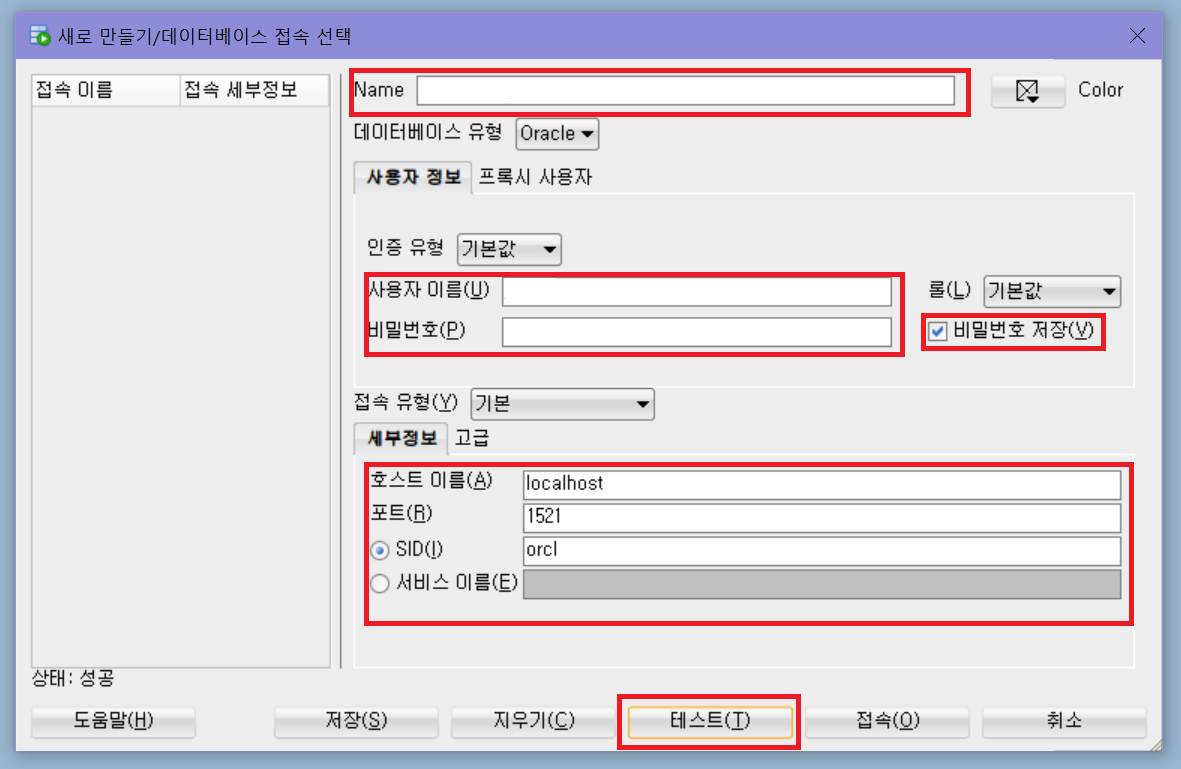
새로운 데이터베이스를 만드는데 빨간 박스로 표시한 부분은 모두 입력해야 한다.
Name은 본인이 원하는 데이터베이스 이름을 적는다.
사용자 이름, 비밀번호는 처음에 설치할 때 정했던 이름과 비밀번호를 적어준다.
오른쪽의 비밀번호 저장에 체크를 하지 않으면 해당 데이터베이스를 실행할 때마다 비밀번호를 입력해야 한다.
자신만 사용하는 PC라면 체크해두는 게 편하다.
아래쪽의 호스트 이름은 localhost, 포트는 1521, SID는 orcl로 가장 기본으로 적어주었다.
바로 접속 버튼을 누르기 보다는 아래쪽 버튼 중 가운데의 테스트 버튼을 먼저 눌러보자.
정보를 올바르게 입력했다면 왼쪽 하단에 상태: 성공 이라는 글자가 뜬다.

왼쪽 접속 메뉴에 방금 만든 이름의 데이터베이스 목록이 생겼다면 성공!
'개발 > 데이터베이스' 카테고리의 다른 글
| ALTER TABLE 컬럼명에 특수기호 (0) | 2022.08.03 |
|---|---|
| [ORACLE] ORDER BY 특정기준으로 정렬하기 (0) | 2022.08.02 |
| [ORACLE] 테이블명 및 컬럼명 규칙 (0) | 2021.12.03 |
| [DB] 트랜잭션 (0) | 2021.11.19 |
| [ORACLE] LAG 함수, LEAD 함수 (0) | 2021.11.01 |



