오늘은 소스코드를 비교할 때 사용할 수 있는 툴인 WinMerge(윈머지)를 소개해드리려고 합니다.
일반 문서도 비교 가능해서 유용하게 사용하기 좋은 것 같아요.
그리고 무료라서 부담없이 사용하기 좋아서 자주 쓰고 있습니다.
WinMerge 설치하기
1. 구글에서 'winmerge 다운로드'라고 검색해주세요.

위의 화면처럼 가장 처음에 나오는 사이트를 클릭해서 들어갑니다.
혹은 아래의 링크를 클릭해주세요.
https://winmerge.org/downloads/?lang=en
Download WinMerge - WinMerge
Download WinMerge The easiest way to install WinMerge is to download and run the Installer. Read the online manual for help using it. WinMerge 2.16.14 The current WinMerge version is 2.16.14 and was released at 2021-07-25. For detailed info on what is new,
winmerge.org
2. 다운로드 목록 중 자신에게 맞는 버전으로 설치 파일을 다운로드해줍니다.
저는 가장 위에 있는 파란색 버튼 WinMerge-2.16.14-x64-Setup.exe 파일을 받았습니다.
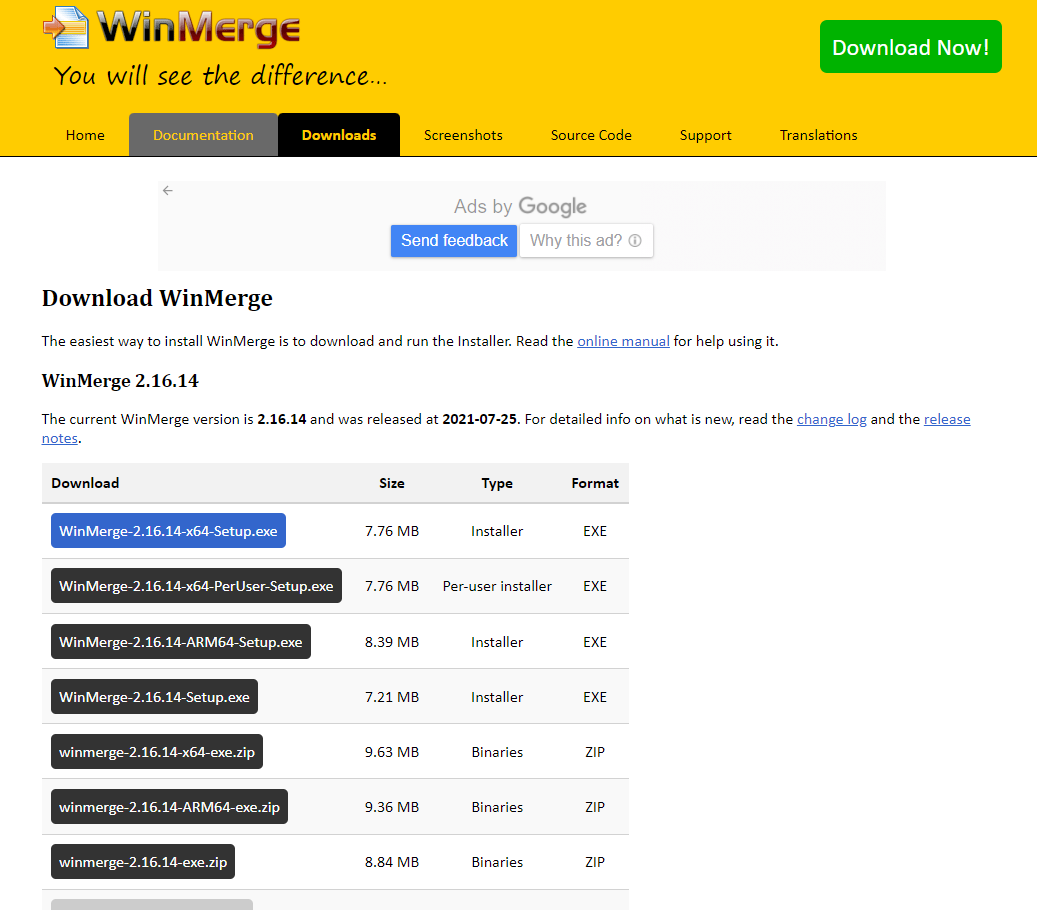
3. 다운받은 설치 파일을 실행해주면 아래와 같은 창이 뜨는데 '다음(N)' 버튼을 눌러주세요.

4. WinMerge를 설치할 경로를 정하고 '다음(N)' 버튼을 눌러줍니다.
저는 기본으로 설정된 경로에 그대로 설치해볼게요.
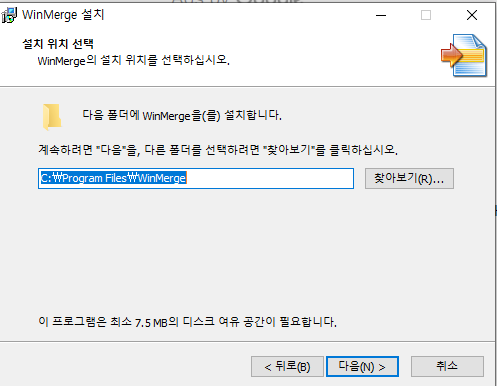
5. 윈머지 구성 요소를 선택해서 설치할 수 있습니다.
따로 구성 요소를 정하고 싶은 분들은 조정해주시면 되고 따로 원하는 설정이 없으시면 기본 설정 그대로 두고 '다음(N)' 버튼을 눌러줍니다.
저는 언어가 한국어가 기본으로 되어있었어요.
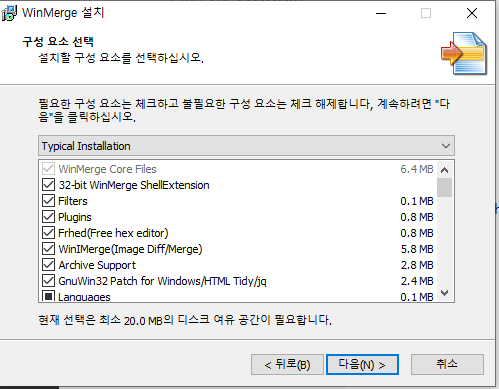
6. 시작 메뉴 폴더를 만들고 싶으시면 설정해주시고 '다음(N)' 버튼을 눌러주세요.
만약에 시작메뉴에 폴더가 만들어지는 게 싫으신 분들은 '시작 메뉴 폴더를 만들지 않음(D)' 체크박스에 체크하고 '다음(N)' 버튼을 눌러줍니다.

7. 추가 작업을 설정해주는 화면인데 원하는 항목에 체크박스 선택하고 '다음(N)' 버튼을 눌러주시면 됩니다.
각각의 설정은 아래와 같습니다.
▷ Enable Explorer context menu integration : 마우스 우클릭 시 탐색기에 윈머지를 추가할 지에 대한 옵션
▷ Add WinMerge folder to your system path : 시스템의 경로에 WinMerge 폴더를 추가할 지에 대한 옵션
▷ Integrate with TortosieSVN : SVN이라는 형상관리 도구와의 통합 여부에 대한 옵션
▷ 바탕화면에 바로 가기 만들기(D)
저는 원하는 옵션이 없어서 모두 해제하고 넘어갔어요.
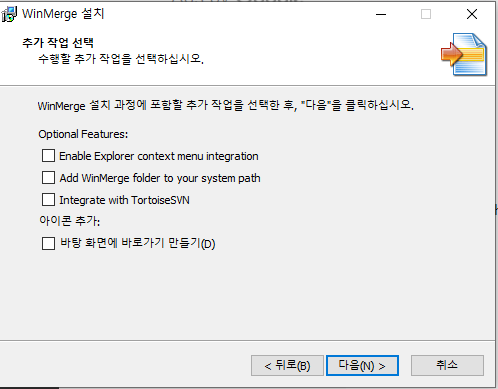
8. 설치 위치, 설치 유형, 선택한 구성 요소가 맞는지 확인하고 '설치(I)' 버튼을 눌러줍니다.

9. 중요 정보라고 하는데 확인하시고 '다음(N)' 버튼을 눌러주세요.
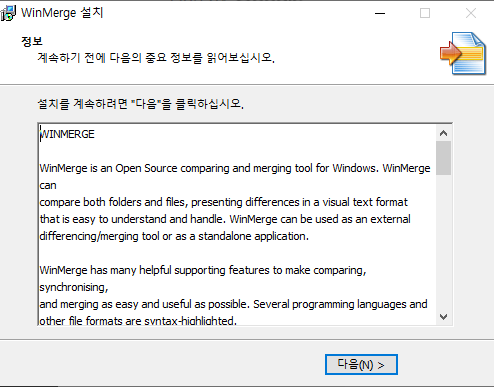
10. 드디어 WinMerge 설치가 완료되었습니다.
시작메뉴 폴더를 보거나 윈머지를 실행하는 옵션이 있는데 원하시는 항목에 체크하시고 '종료(F)'를 눌러주세요.
저는 일단 모두 해제하고 종료해줬습니다.
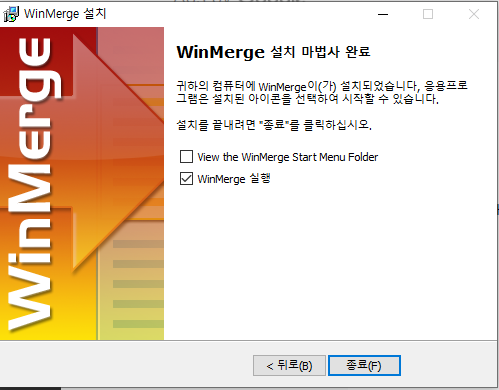
WinMerge 파일 비교하는 방법
1. WinMerge를 실행하고 상단 메뉴에서 '파일-열기'를 선택해줍니다.
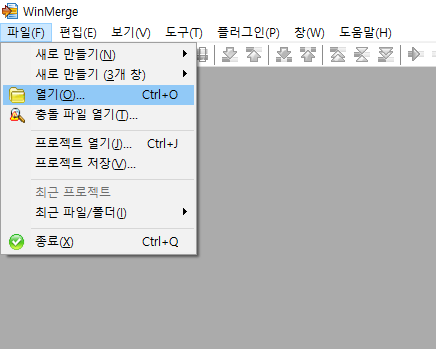
2. 아래와 같은 창이 나오면 '찾아보기' 버튼을 눌러서 비교를 원하는 문서를 선택해주세요.
최대 세 개까지 서로 비교가 가능한데 저는 주로 두 개의 파일을 비교하게 되는 것 같아요.
파일을 선택해준 후 '비교' 버튼을 눌러주세요.
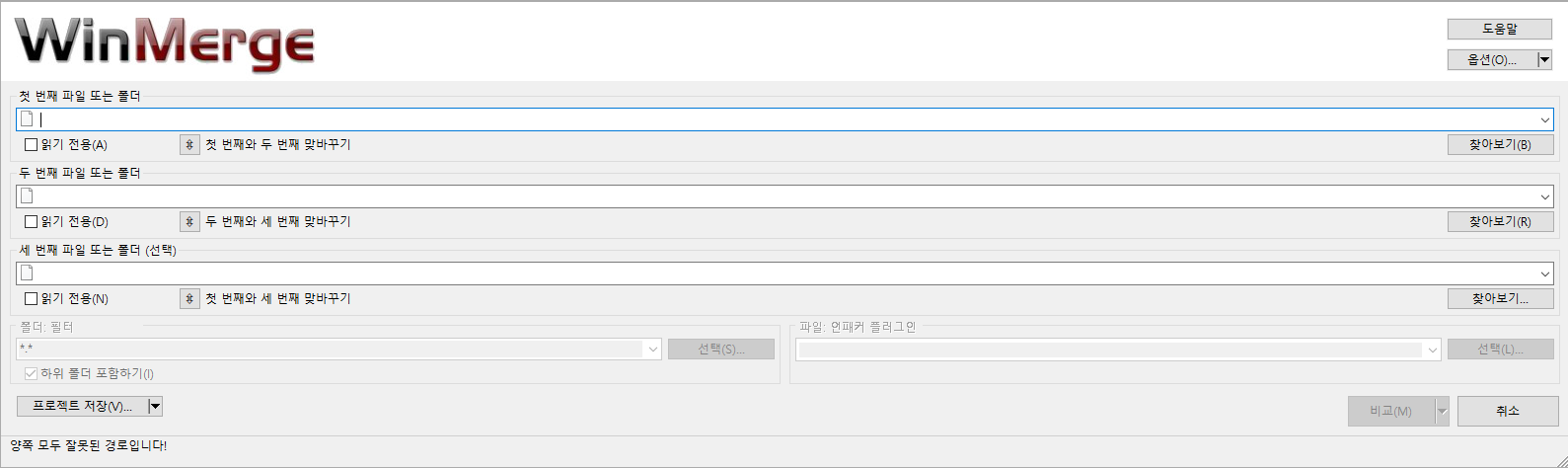
비교하는 창이 뜨면 노란 부분은 파일 사이에 다른 부분이라는 뜻이고 회색 부분은 공백이라는 뜻입니다.
단축키는 Alt + 방향키로 이동합니다.
▷ Alt + 오른쪽 방향키(→) : 현재 위치에서 왼쪽의 소스를 오른쪽으로 병합
▷ Alt + 왼쪽 방향키(←) : 현재 위치에서 오른쪽의 소스를 왼쪽으로 병합
▷ Alt + 위쪽 방향키(↑) : 현재 위치에서 위쪽 방향으로 이동(소스가 서로 다른 부분 기준)
▷ Alt + 아래쪽 방향키(↓) : 현재 위치에서 아래쪽 방향으로 이동(소스가 서로 다른 부분 기준)
3. 혹시라도 비교와 관련된 옵션을 변경하고 싶으신 분들은 상단 메뉴의 '편집-옵션'을 선택해줍니다.
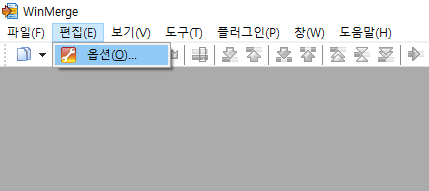
4. 아래와 같은 창에서 왼쪽 메뉴 중 '비교'를 선택해주시고 원하는 값으로 변경해주세요.
공백 문자와 관련된 항목이나 대소문자, 주석 등의 옵션이 있습니다.
저는 주로 '공백 줄 무시하기'만 체크해두고 사용하고 있어요.
원하는 옵션을 선택하시고 '확인' 버튼을 눌러서 적용해주세요.
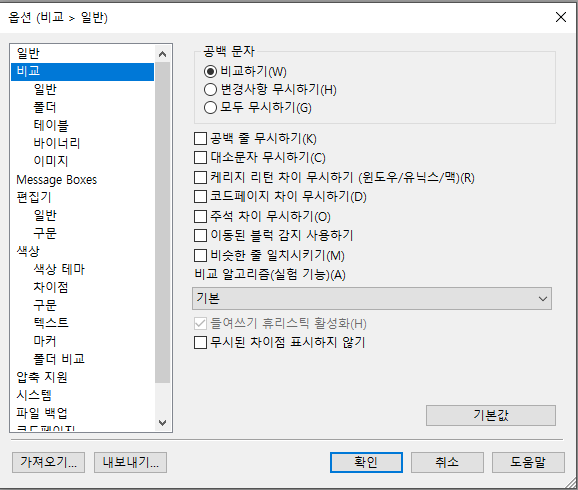
'개발 > 개발도구' 카테고리의 다른 글
| SVN forbidden 오류 해결 방법 (0) | 2022.05.13 |
|---|---|
| QueryBox 한글 깨지는 현상 (0) | 2022.05.12 |
| Eclipse에서 SVN 설치하고 사용하기 (0) | 2021.10.26 |
| Fiddler에서 모바일 웹 확인하기 (0) | 2021.10.25 |
| Eclipse에서 Java Decompile (0) | 2021.10.24 |



