
혼자 사이드 프로젝트를 하거나 공부를 하면서 aws 클라우드 서비스를 이용하는 분들이 많습니다.
처음 사용해보는 분들은 어느 정도의 진입장벽이 있어서 시작하지 못하는 분들이 계셔서 하나하나 저랑 같이 따라하면서 aws 클라우드 서비스를 시작해보세요.
일단 aws 사이트에서 회원가입을 진행해줍니다.
가입방법은 다른 사이트들과 큰 차이가 없기 때문에 따로 설명하지 않고 넘어가겠습니다.
클라우드 서비스 | 클라우드 컴퓨팅 솔루션| Amazon Web Services
aws.amazon.com
아래부터 설명하는 내용은 따로 결제를 하지 않은 프리티어 회원 기준으로 진행하겠습니다.
▷ 인스턴스 생성하기
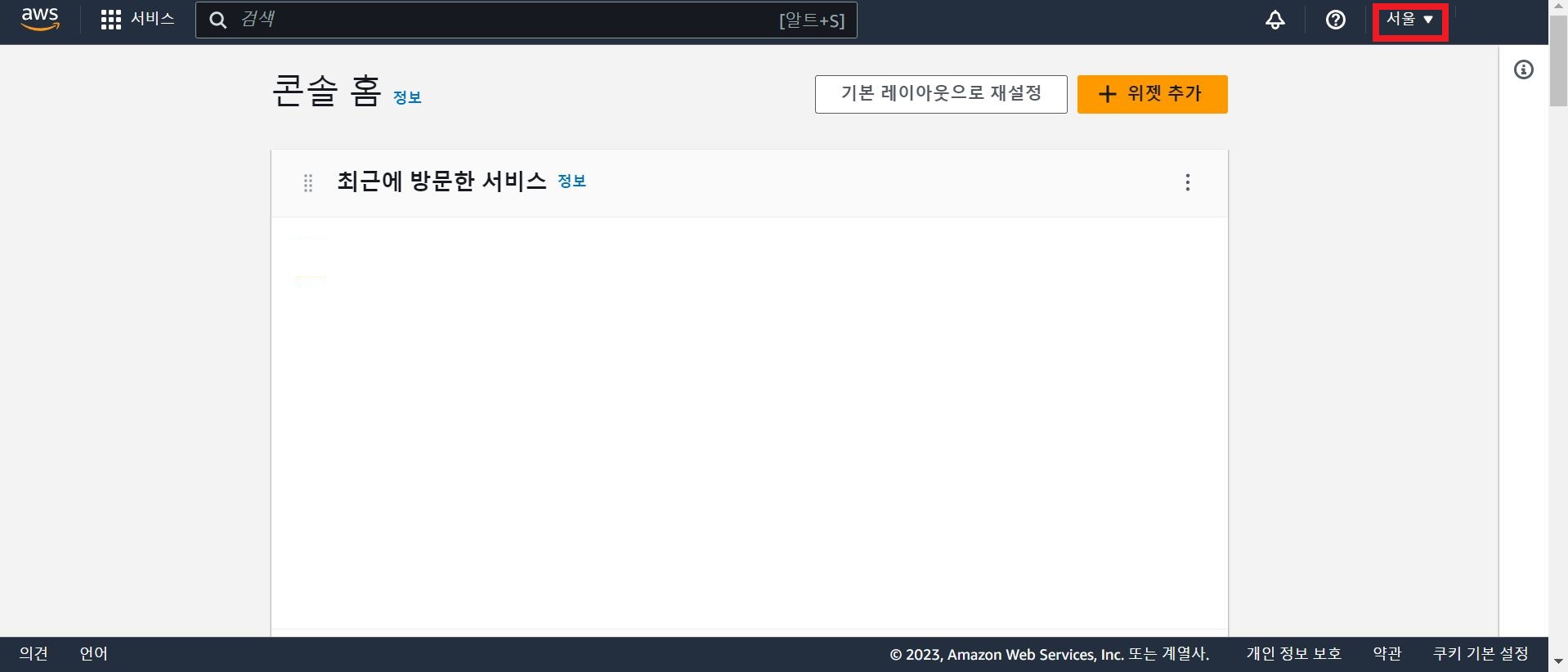
가입까지 마쳤다면 위의 그림과 같이 콘솔 홈이 나오실거에요.
처음 이용할 때는 우측 상단이 '서울'이 아닐 수 있는데 본격적으로 시작하기 전에 화살표를 눌러서 꼭 '서울'로 바꿔주세요.
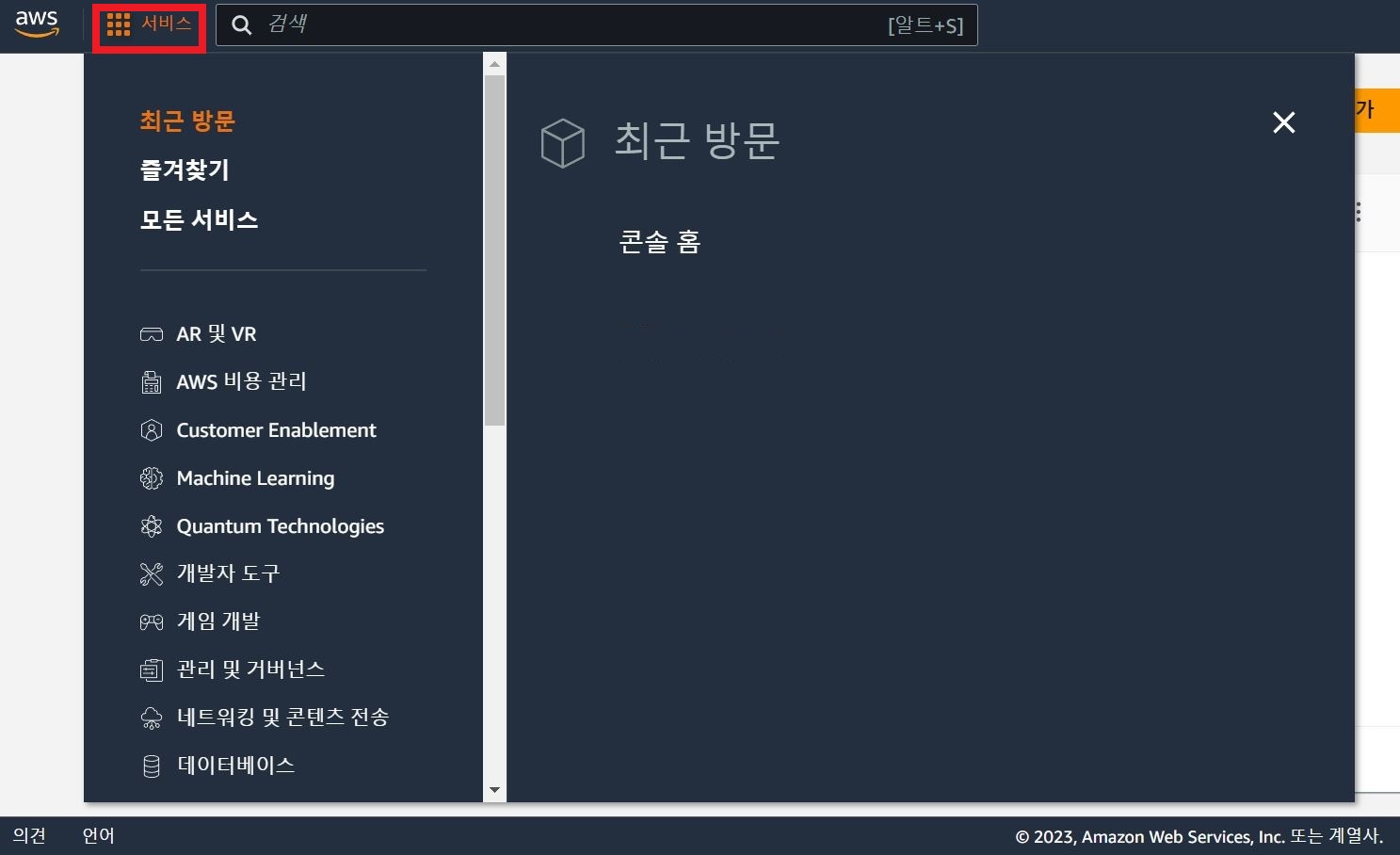
aws에서는 많은 서비스를 제공하고 있는데 저는 이번에는 클라우드의 가상 서버를 만들어보겠습니다.
개발하면서 리눅스 기반으로 백엔드 관련을 하실 분들은 대부분 리눅스로 이 가상 서버를 사용하실 것 같아요.
왼쪽 상단의 '서비스'를 누르면 위와 같이 메뉴가 뜨게 됩니다.

스크롤을 내려서 '컴퓨팅'이라는 메뉴를 찾아주세요.
우측 메뉴에 하위 메뉴들이 뜨는데 그 중 'EC2'를 선택해주세요.
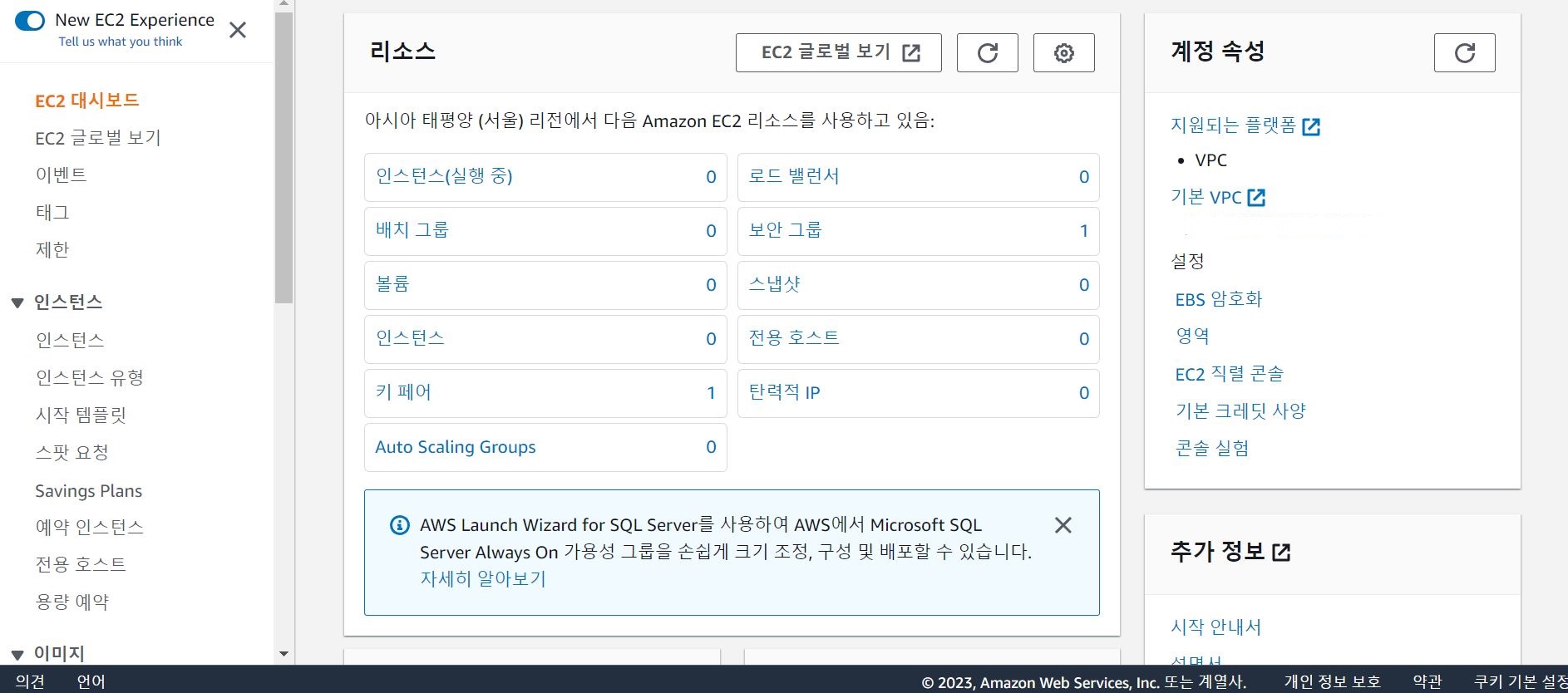
위와 같은 EC2 메뉴가 뜨는 것을 확인할 수 있습니다.
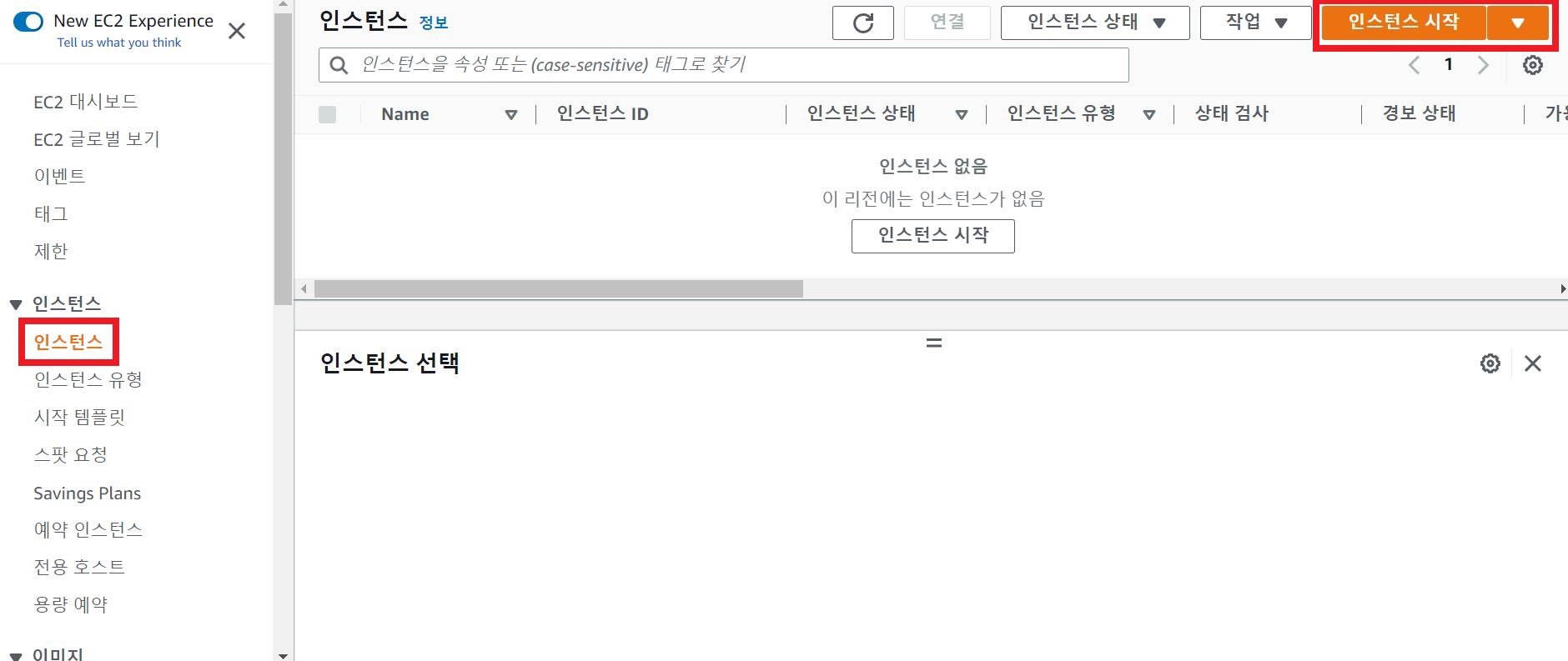
왼쪽 메뉴에서 '인스턴스-인스턴스' 메뉴를 찾아서 클릭하면 우측에 위와 같은 화면이 뜹니다.
여기서 오른쪽 상단의 '인스턴스 시작'을 눌러주세요.

본격적으로 인스턴스 시작을 위한 여러 설정을 할 수 있는 화면이 나옵니다.
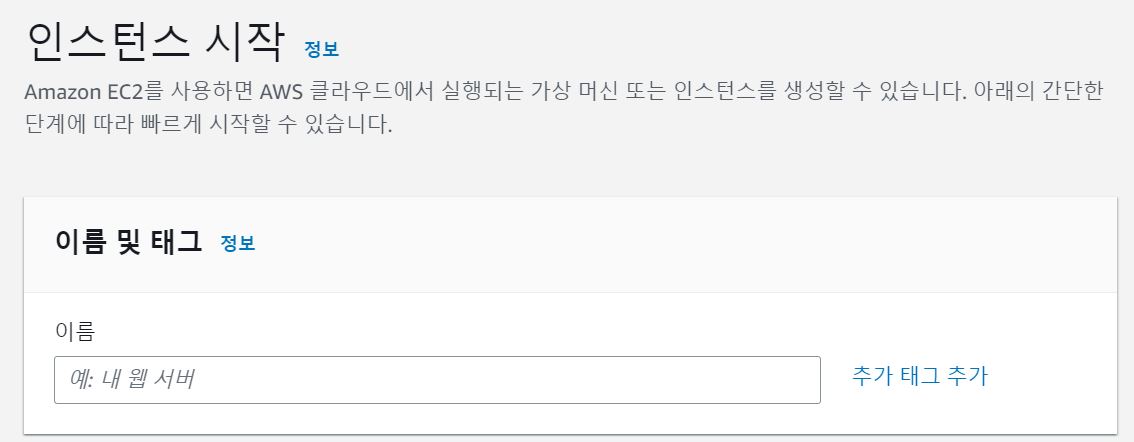
첫 번째는 '이름 및 태그' 항목이 있습니다.
여기는 그냥 공란으로 남겨두셔도 되고 구분을 위해 이름을 정해주셔도 됩니다.
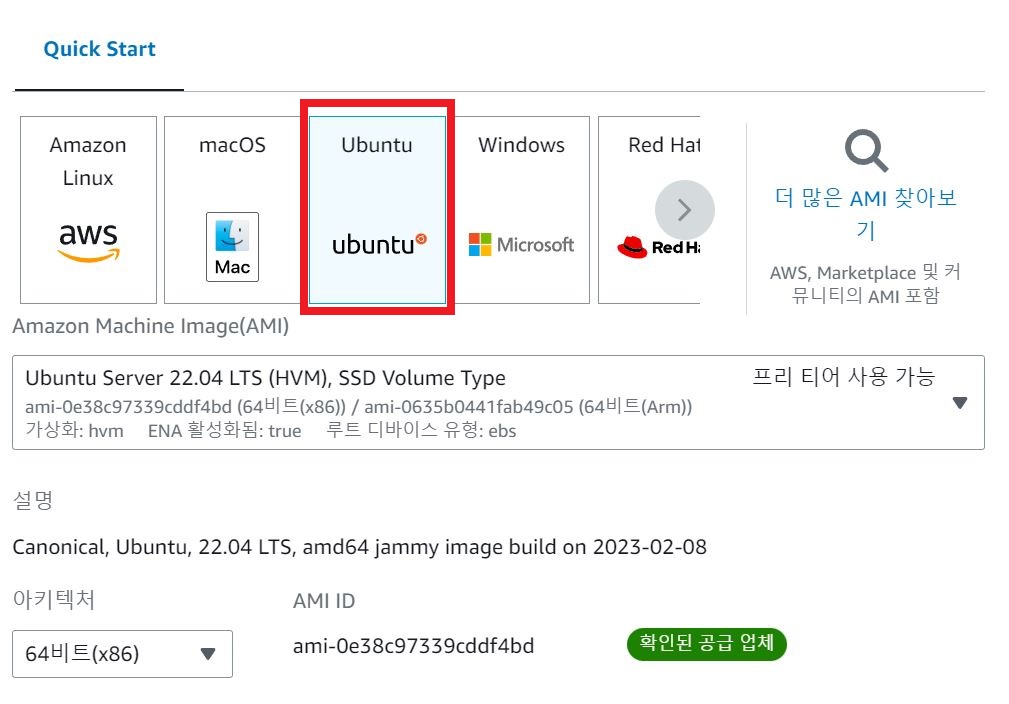
그 아래쪽 'Quick Start'에서는 어떤 AMI를 사용할 지를 고를 수 있습니다.
저는 여기서 리눅스 계열인 우분투를 선택했습니다.
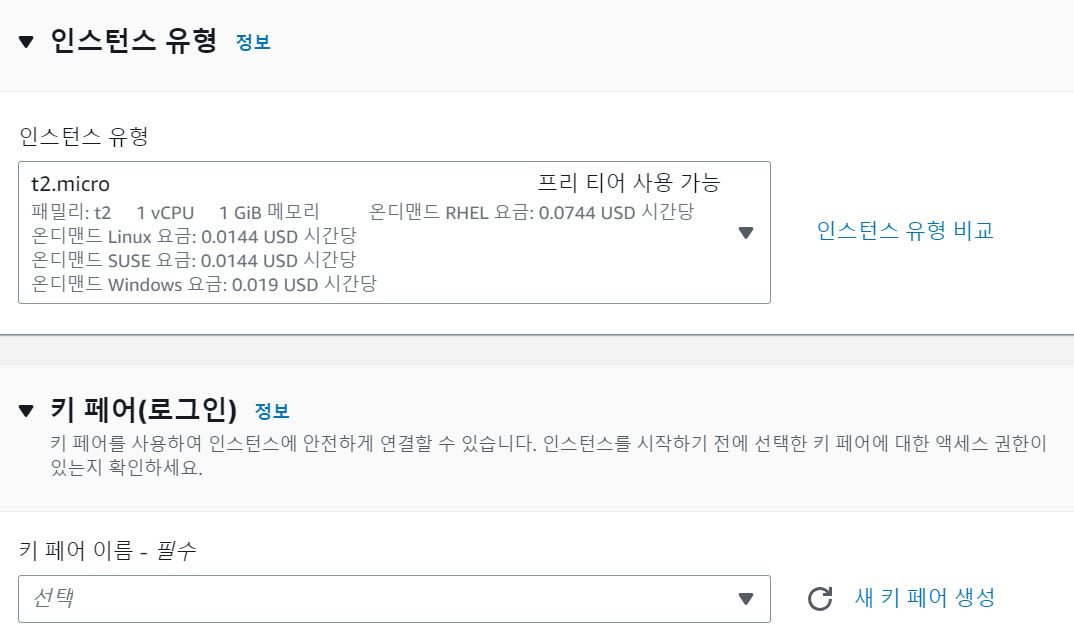
'인스턴스 유형'은 따로 건드리지 않고 넘어가셔도 됩니다.
'키 페어'같은 경우는 아래에서 다시 설명드릴게요.
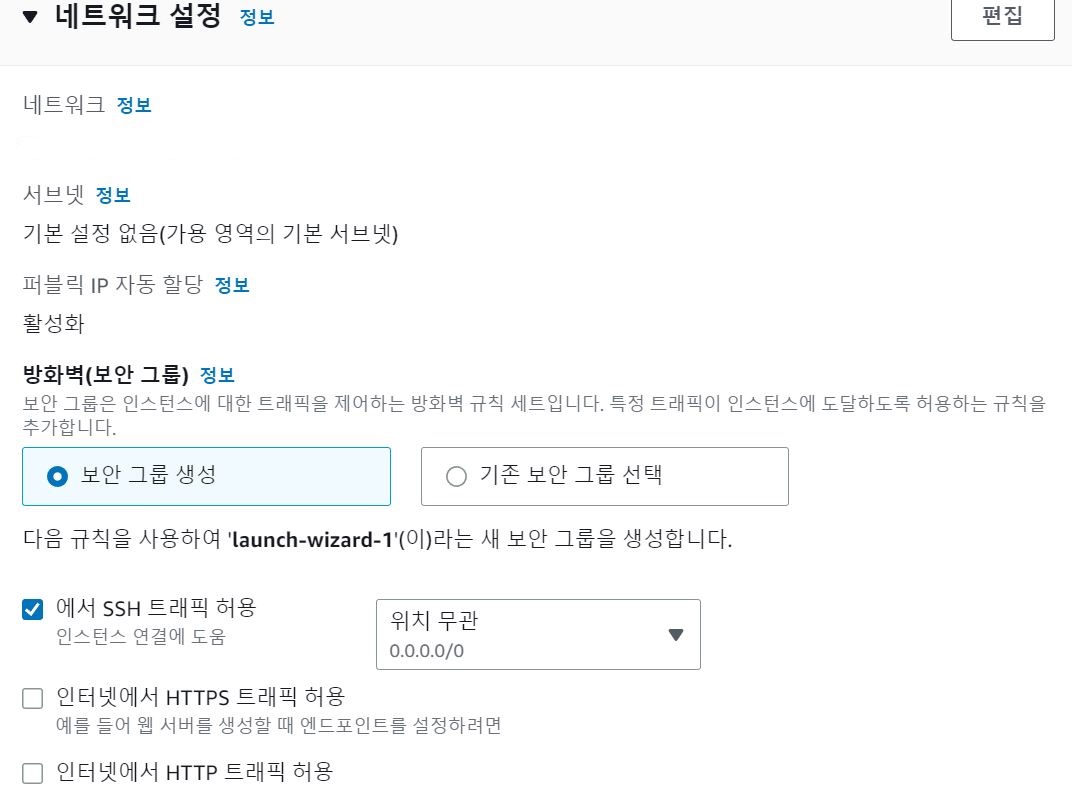
'네트워크 설정'은 네트워크와 보안 등의 내용을 설정할 수 있는데 여기도 따로 건드리지 않고 그대로 넘어가줍니다.
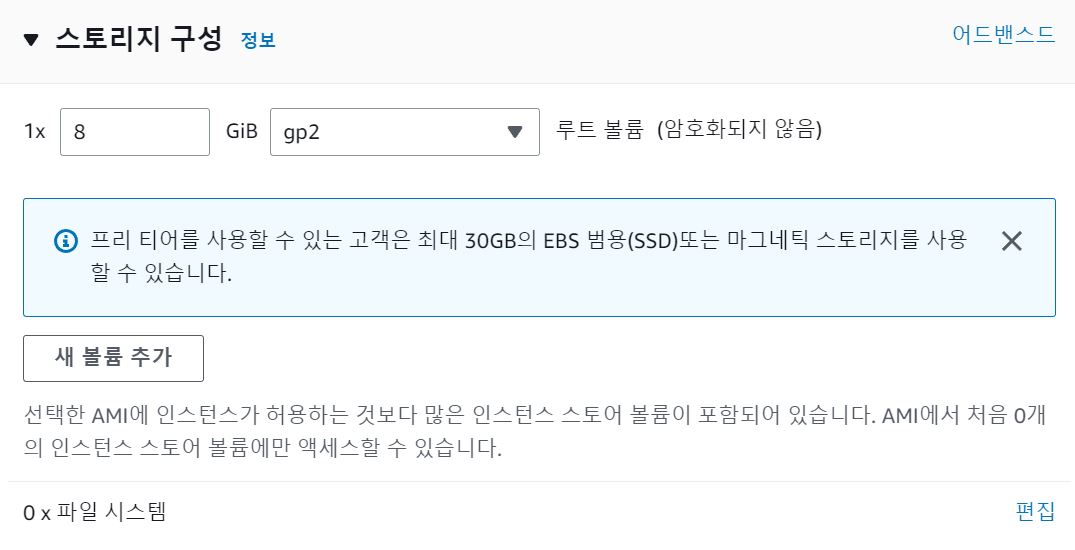
'스토리지 구성'에서는 프리티어 회원의 경우 최대 30GB를 사용할 수 있습니다.
여기는 나중에 필요하면 늘릴 수도 있어서 지금은 기본 설정 그대로 넘어가겠습니다.

화면의 오른쪽에 '요약' 부분에서 자신이 선택한 AMI이나 인스턴스 유형 등의 항목을 확인할 수 있습니다.
설명한 내용이 맞다면 '인스턴스 시작' 버튼을 눌러주세요.
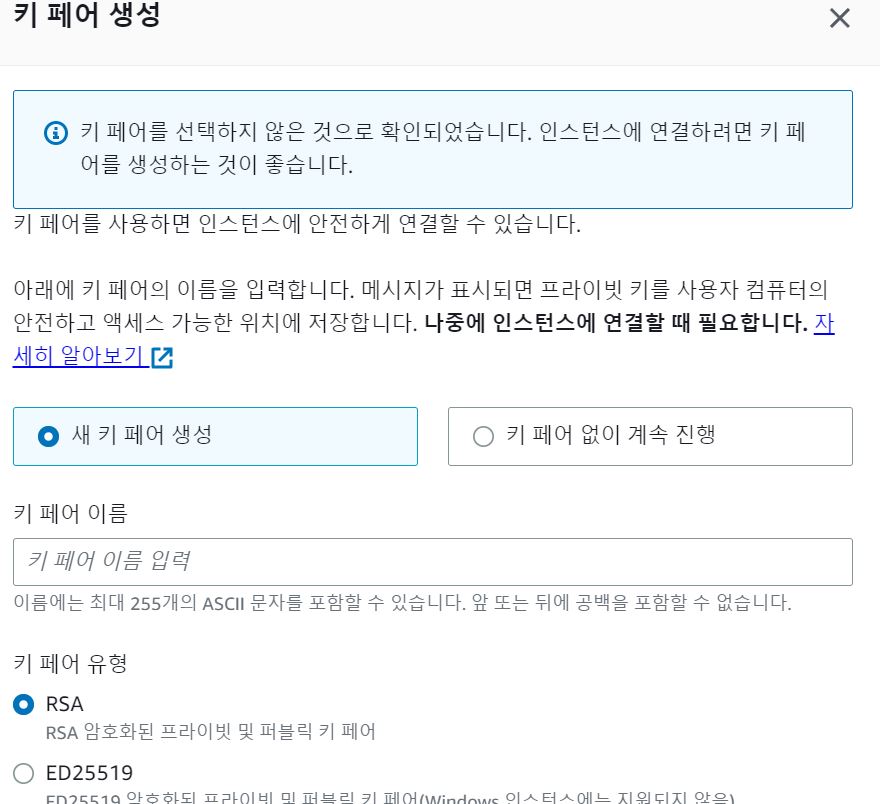
아까 위에서 '키 페어'설정을 하지 않은 분들은 키 페어를 선택하지 않았다는 창이 뜨거나 메시지가 나오실거에요.
처음 시작하는 분들은 '새 키 페어 생성'에서 이름을 입력하고 생성하면 키 페어 파일이 저장됩니다.
본인 컴퓨터의 안전한 위치에 저장해두세요.
기존에 키 페어 파일이 있는 분들은 목록에서 그 키 페어를 선택해주셔도 되고 새로 생성하셔도 됩니다.

키 페어 설정 후 다시 인스턴스 시작을 누르면 로딩화면이 뜹니다.
조금만 기다리면 위의 화면과 같이 성공했다고 나옵니다.
▷ 탄력적 IP 생성 및 연결하기
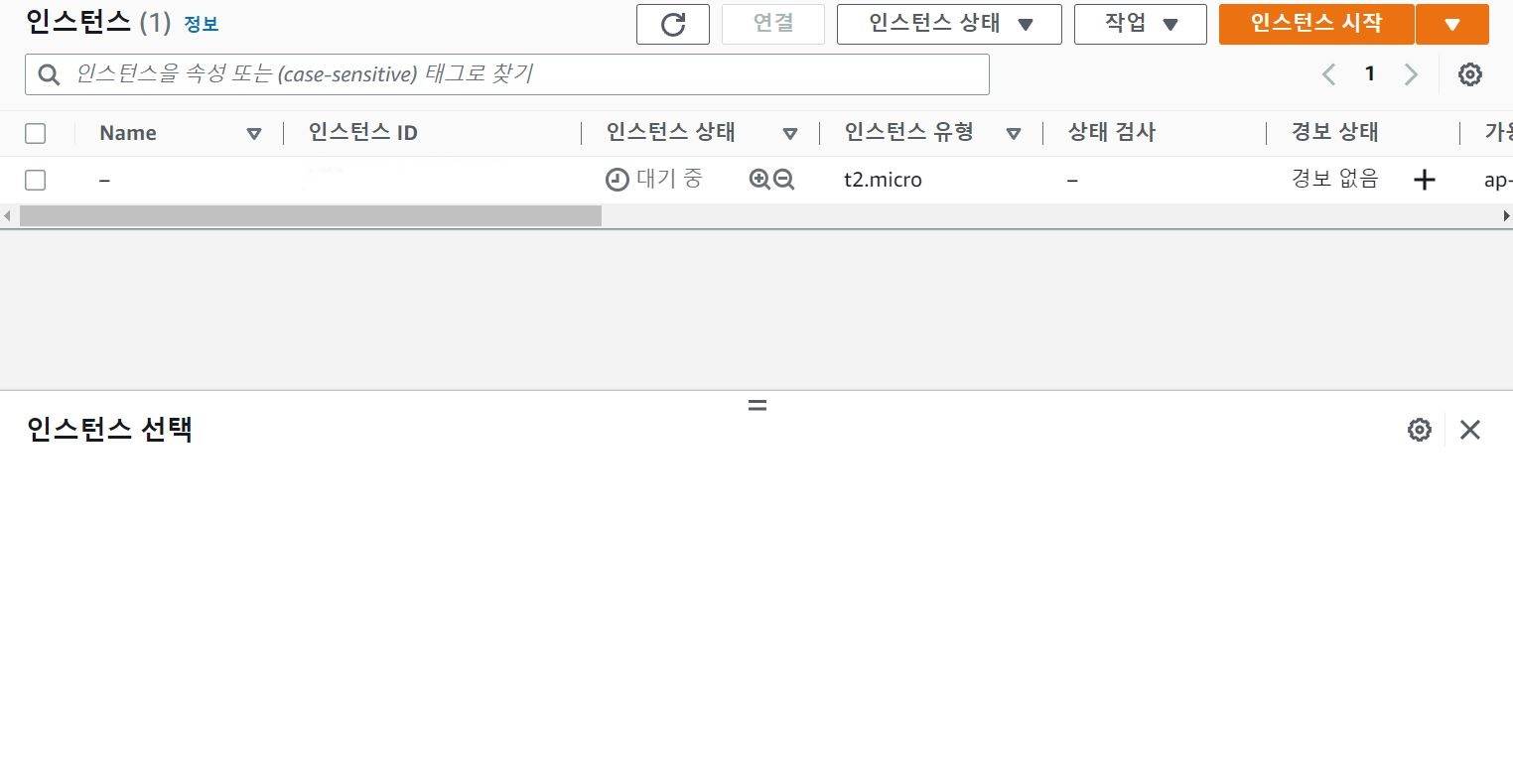
이렇게 인스턴스 생성까지는 끝났는데 이 상태에서는 IP가 계속 바뀌게 됩니다.
이런 경우에 프로젝트를 하면서 굉장히 번거로워질 수 있기 때문에 변하지 않는 고정 IP를 설정해보겠습니다.

좌측 메뉴에서 '네트워크 및 보안-탄력적IP' 메뉴를 선택해주세요.
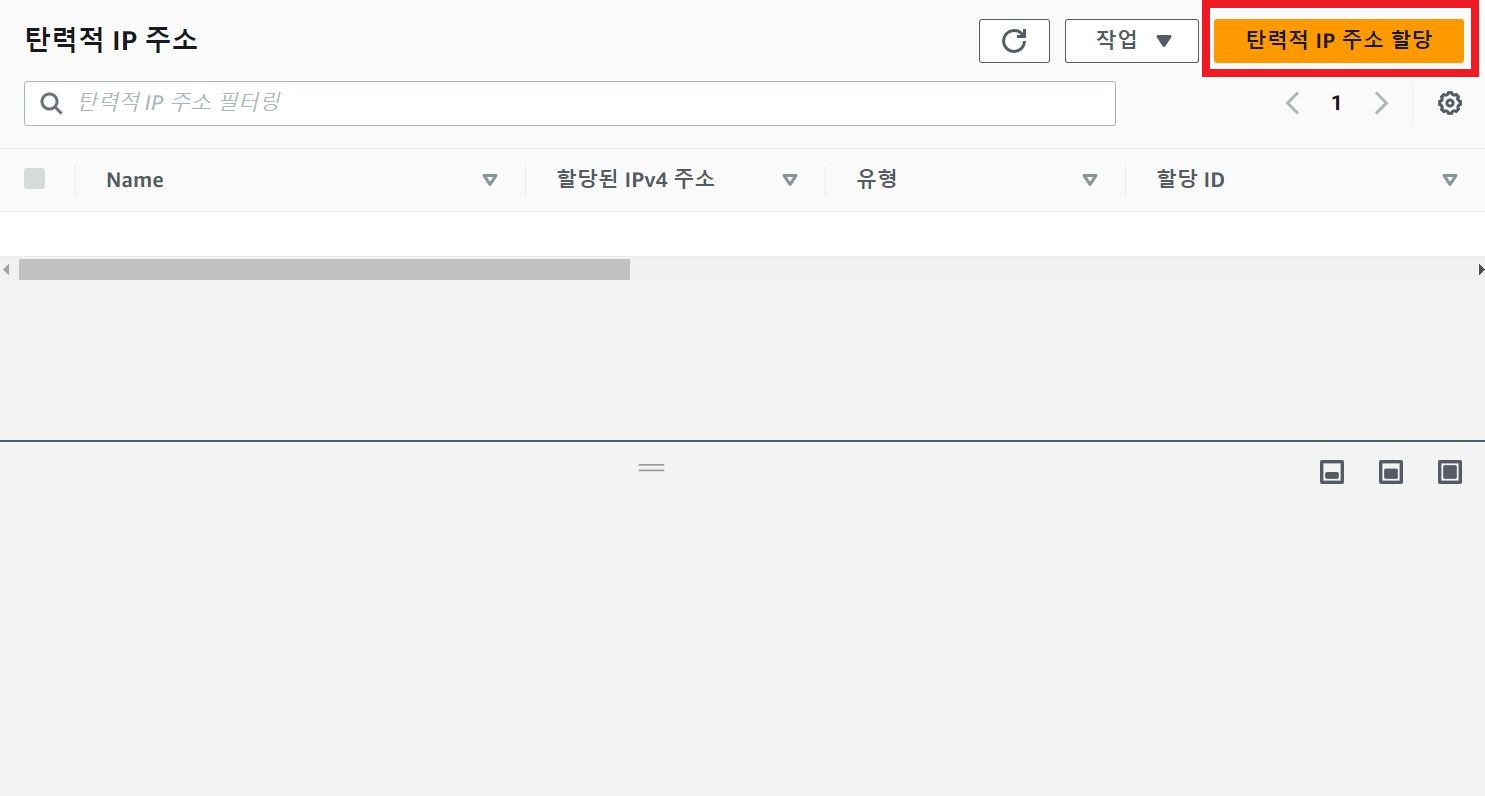
위와 같은 화면이 나오면 우측 상단의 '탄력적 IP 주소 할당'을 선택해줍니다.

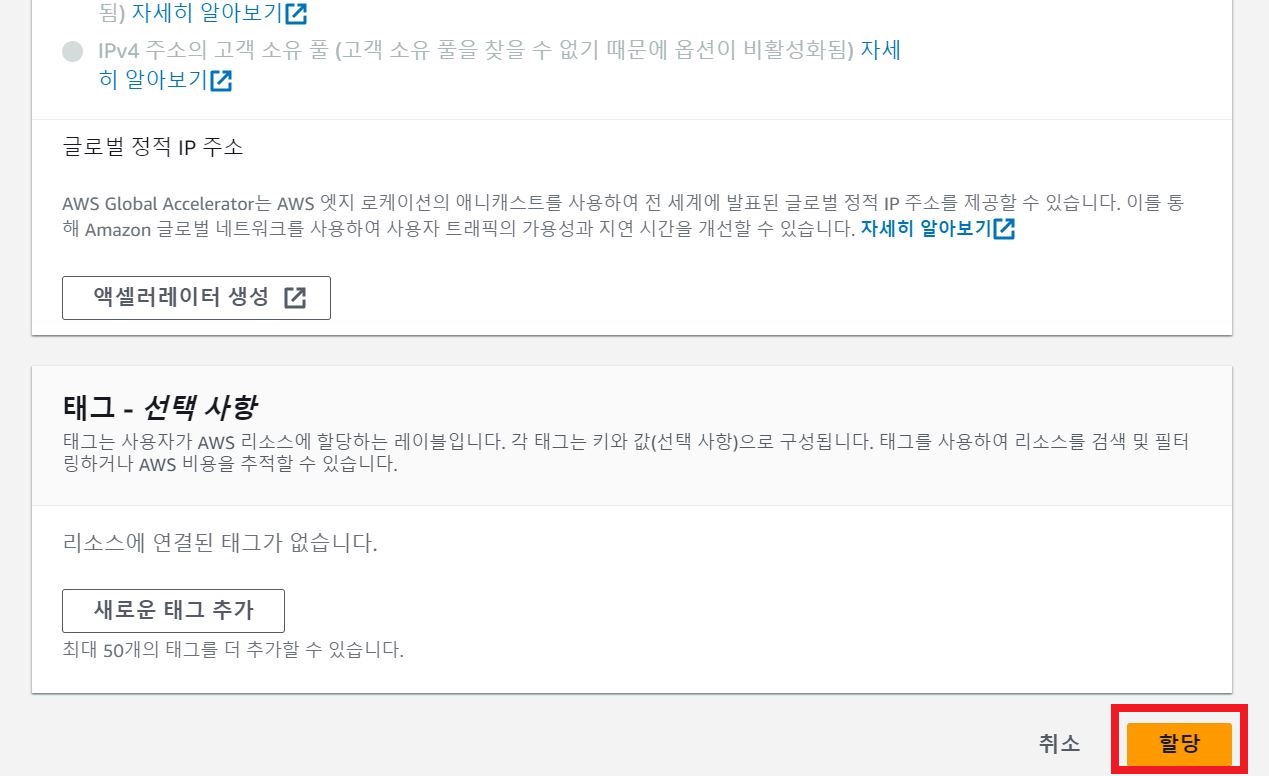
탄력적 IP 주소 설정과 관련된 내용들이 나오는데 그냥 건드리지 않고 스크롤을 내려서 아래쪽의 '할당' 버튼을 눌러주세요.
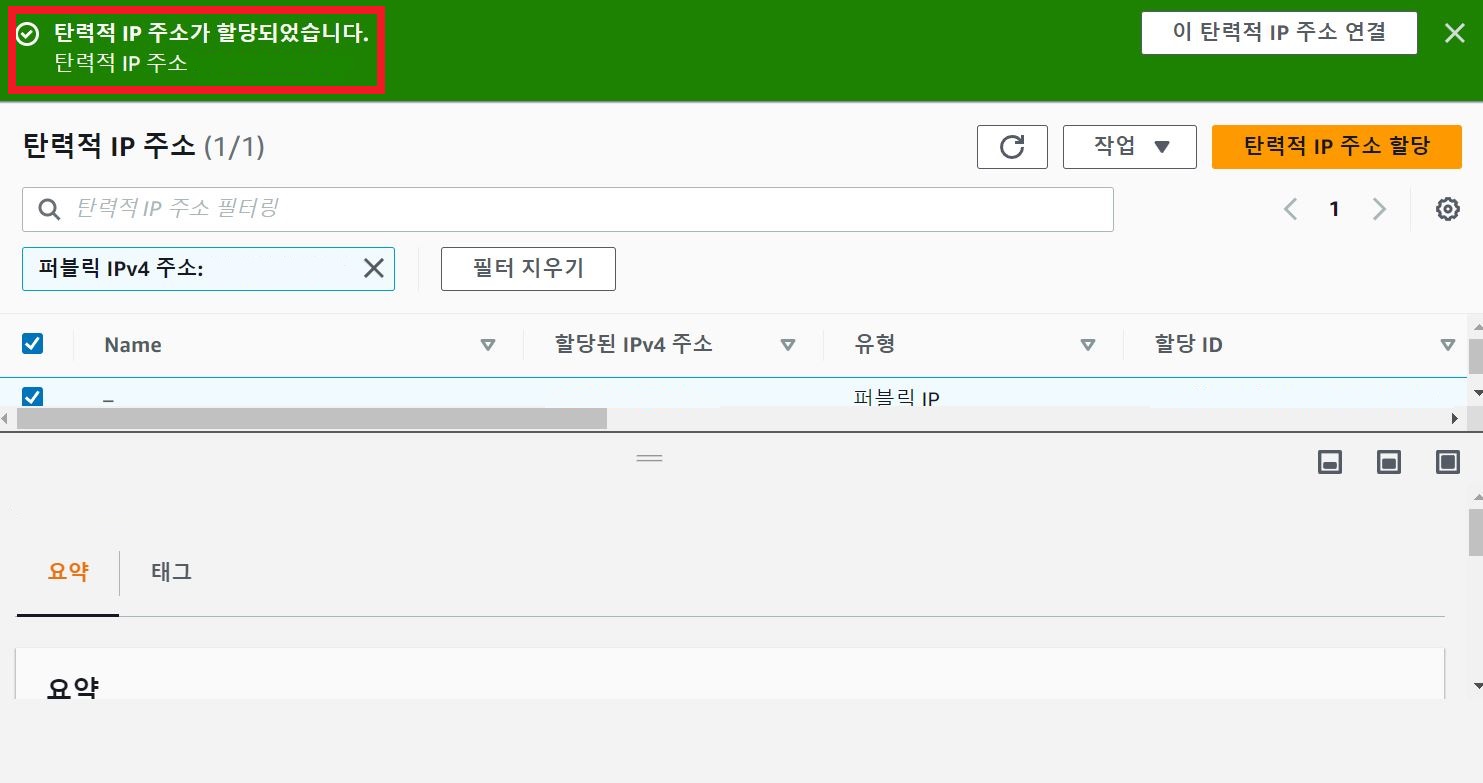
화면이 전환되면서 위와 같이 '탄력적 IP 주소가 할당되었습니다.'라는 메시지를 확인할 수 있습니다.
그럼 이 IP주소를 인스턴스에 연결해보겠습니다.
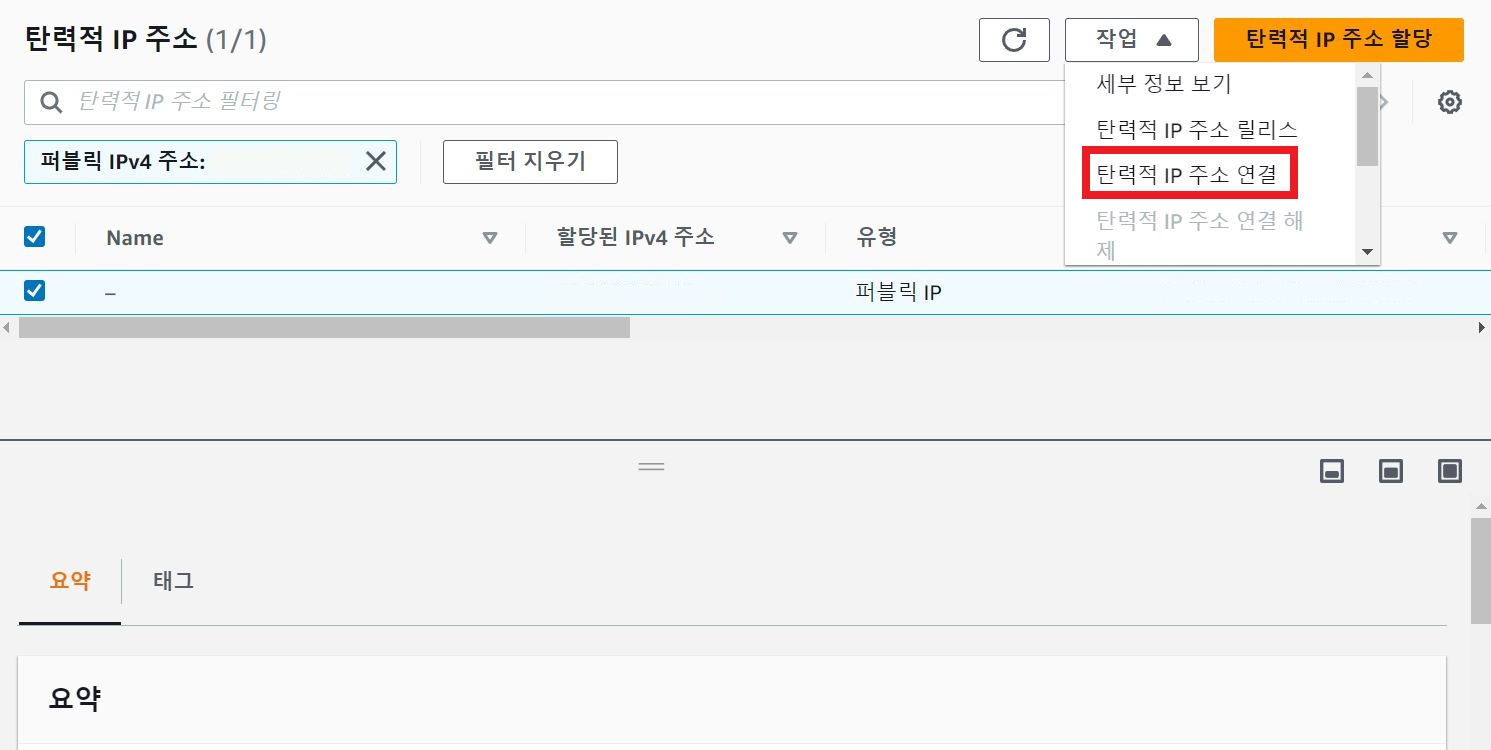
우측 상단의 '작업' 메뉴를 눌러보면 여러 메뉴들이 나옵니다.
그 중에서 '탄력적 IP 주소 연결'을 선택해줍니다.
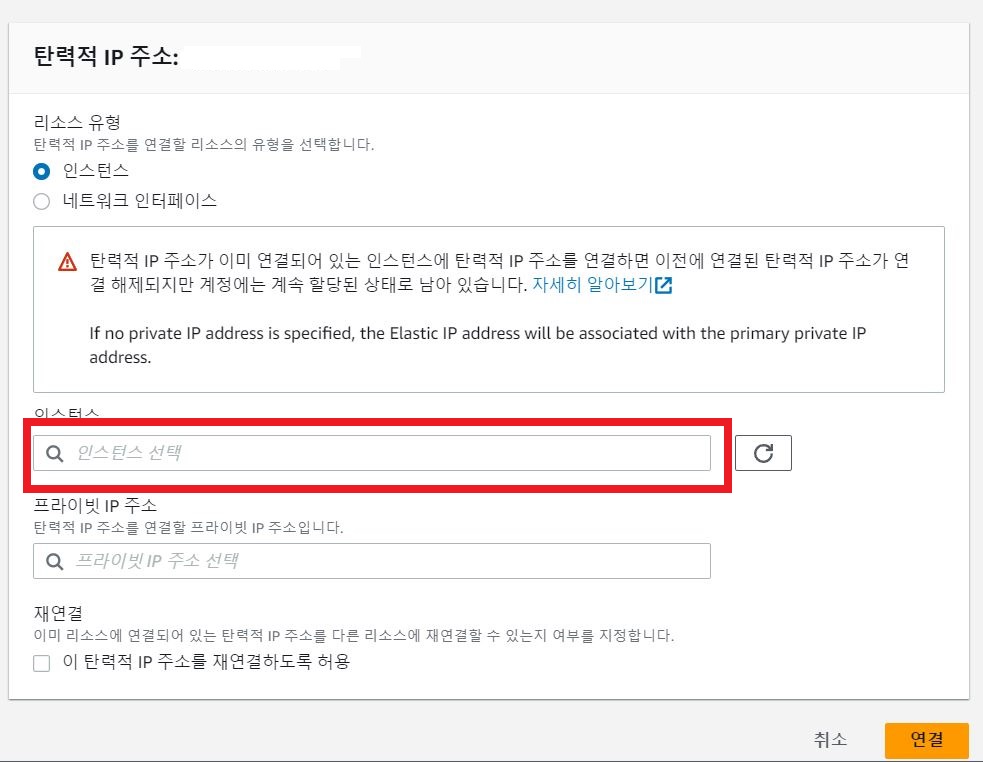
그러면 위와 같은 화면이 나오는데
여기서 리소스 유형은 건드리지 않고 아래쪽에 인스턴스 선택이라고 되어있는 부분의 돋보기를 눌러주세요.
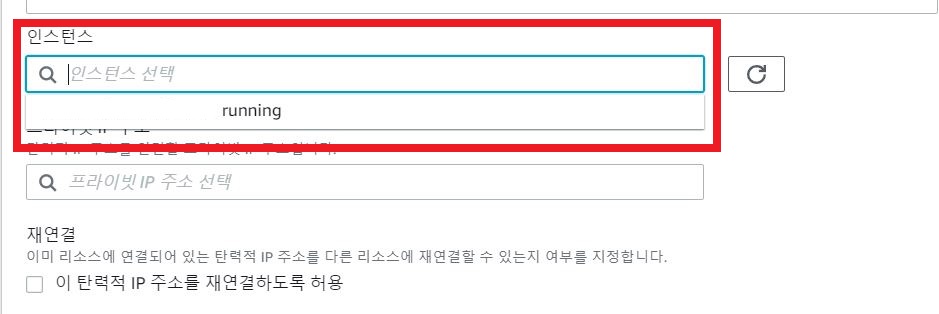
아래쪽으로 내가 만든 인스턴스들이 나오게 됩니다.
여기에서 방금 만들었던 인스턴스를 선택하고 연결해주세요.
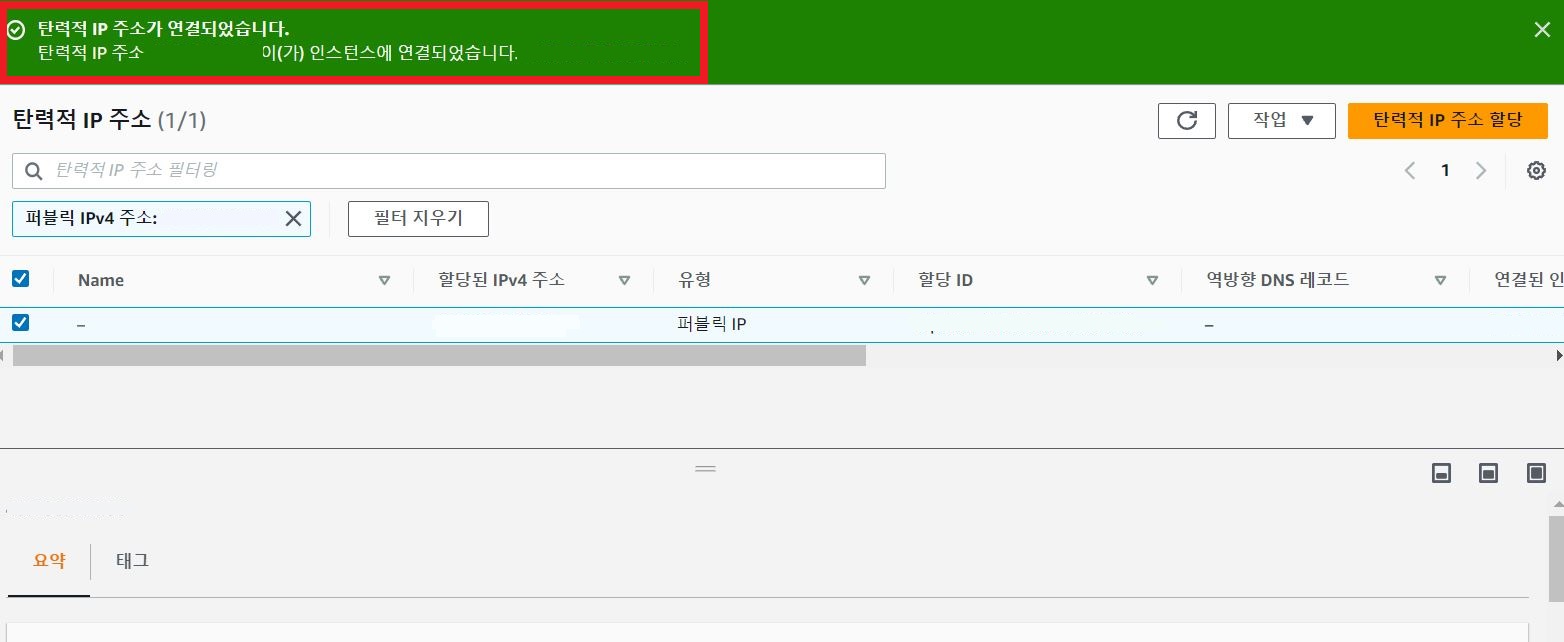
여기까지 잘 따라오셨다면 아까와 마찬가지로 '탄력적 IP 주소가 연결되었습니다.'라는 초록창이 뜹니다.
그런데 이 상태에서 크롬창에 IP주소를 입력해보면 여전히 페이지를 찾을 수 없다고 나옵니다.
http, https 환경에서 페이지가 나오게 하려면 여기서 설정해줘야하는 게 더 남아있습니다.
▷ 인바운드 규칙 추가하기
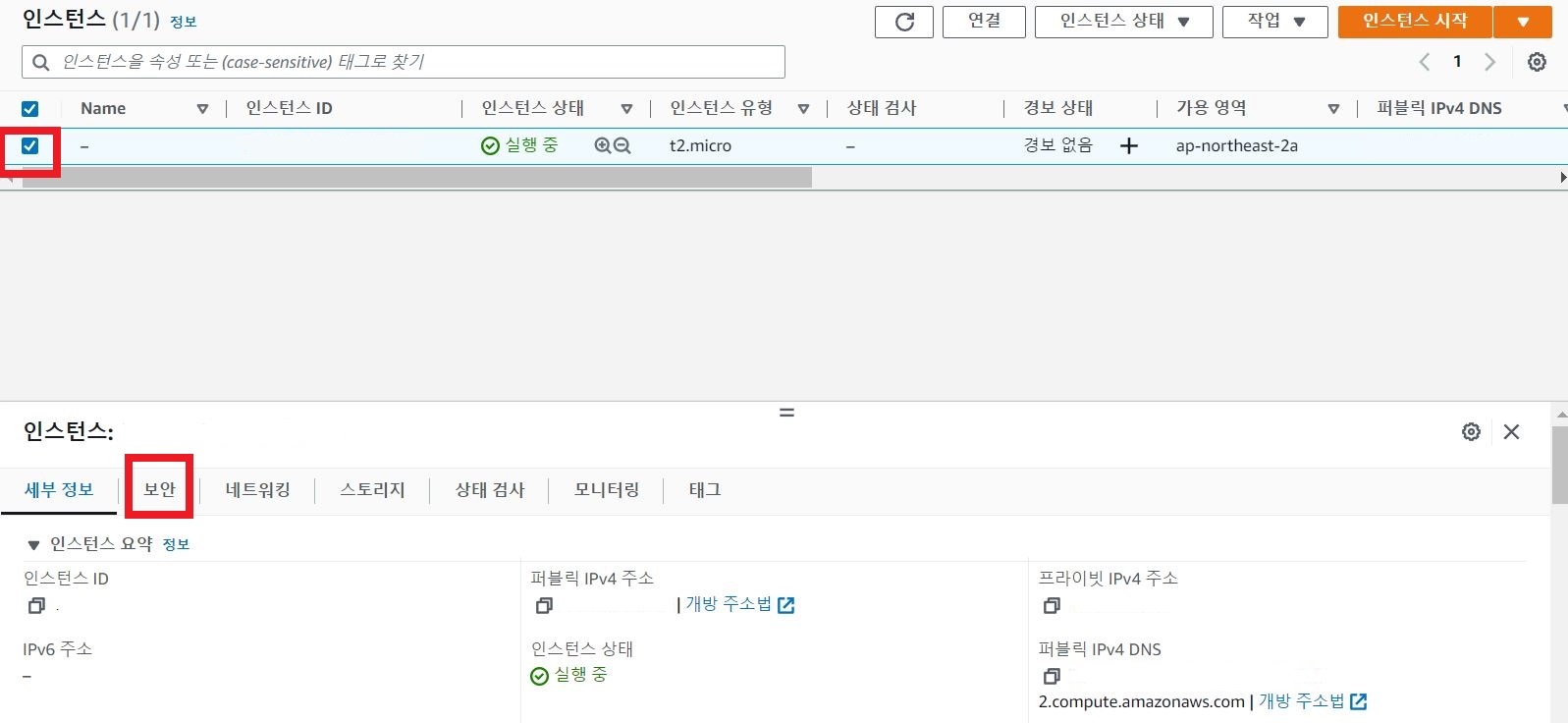
아까 만들었던 인스턴스를 체크해주면 아래쪽에 인스턴스의 세부 정보 등이 나옵니다.
여기 메뉴 중 제가 빨간 박스로 표시해둔 '보안' 메뉴에 들어가주세요.
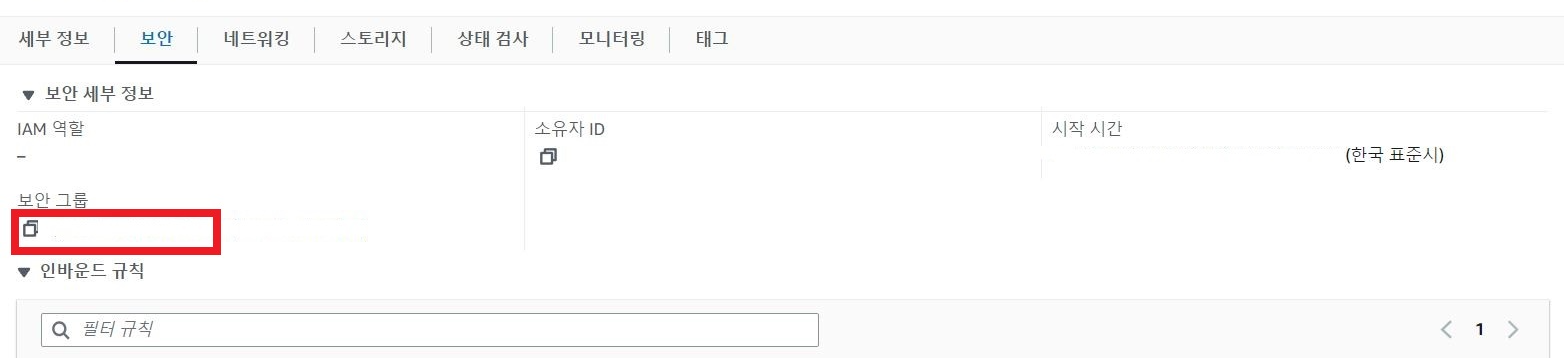
그러면 보안 그룹이라는 글자 아래 제가 표시한 위치에 숫자와 영어 등으로 된 그룹 ID가 뜹니다.
그곳을 클릭해주세요.
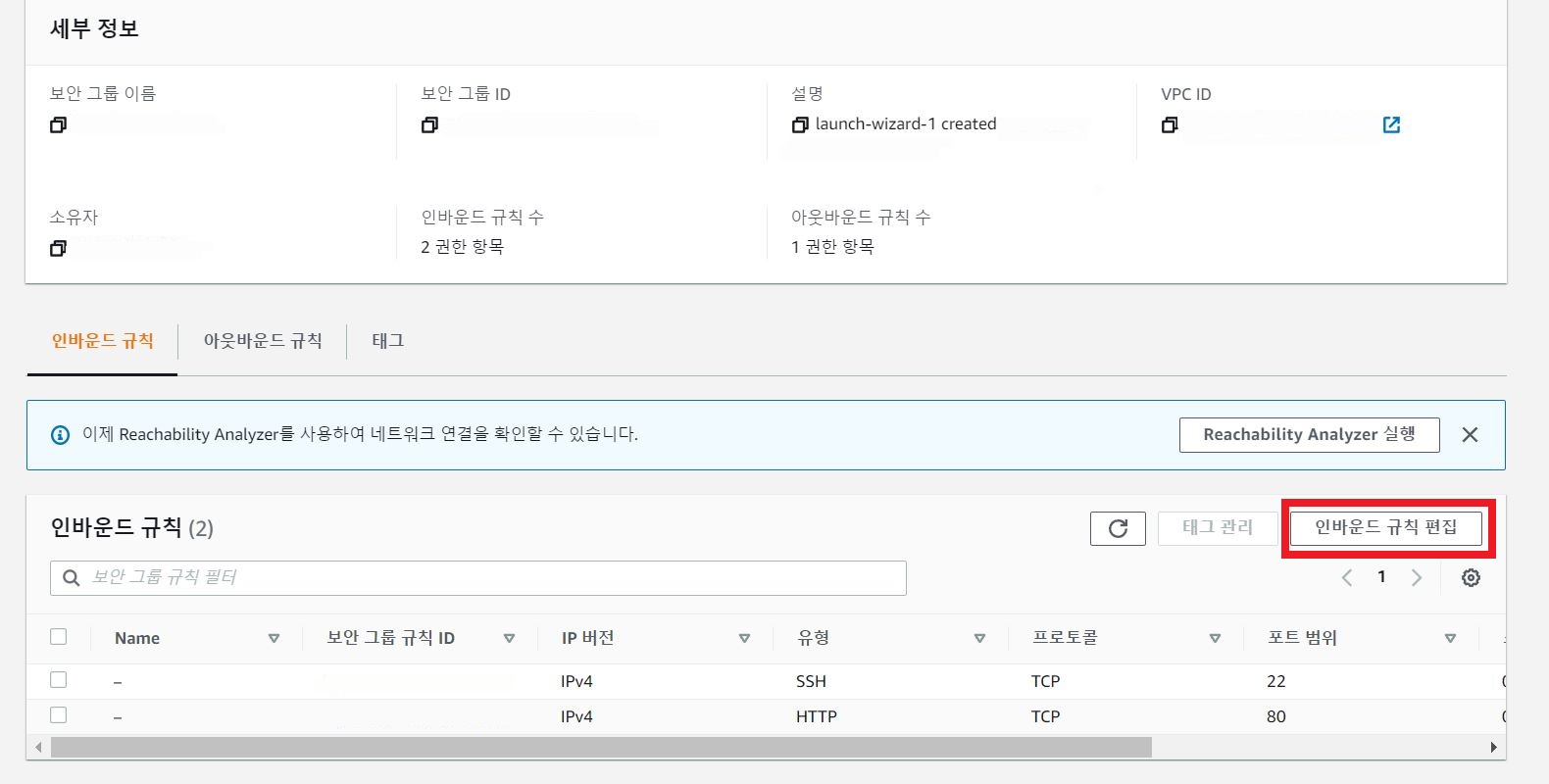
그러면 여기서 인바운드 규칙, 아웃바운드 규칙, 태그 메뉴가 나오는데 처음에 나오는 '인바운드 규칙' 메뉴에서 나오는 화면을 봐주세요.
우측에 '인바운드 규칙 편집'이라는 버튼을 눌러주세요.
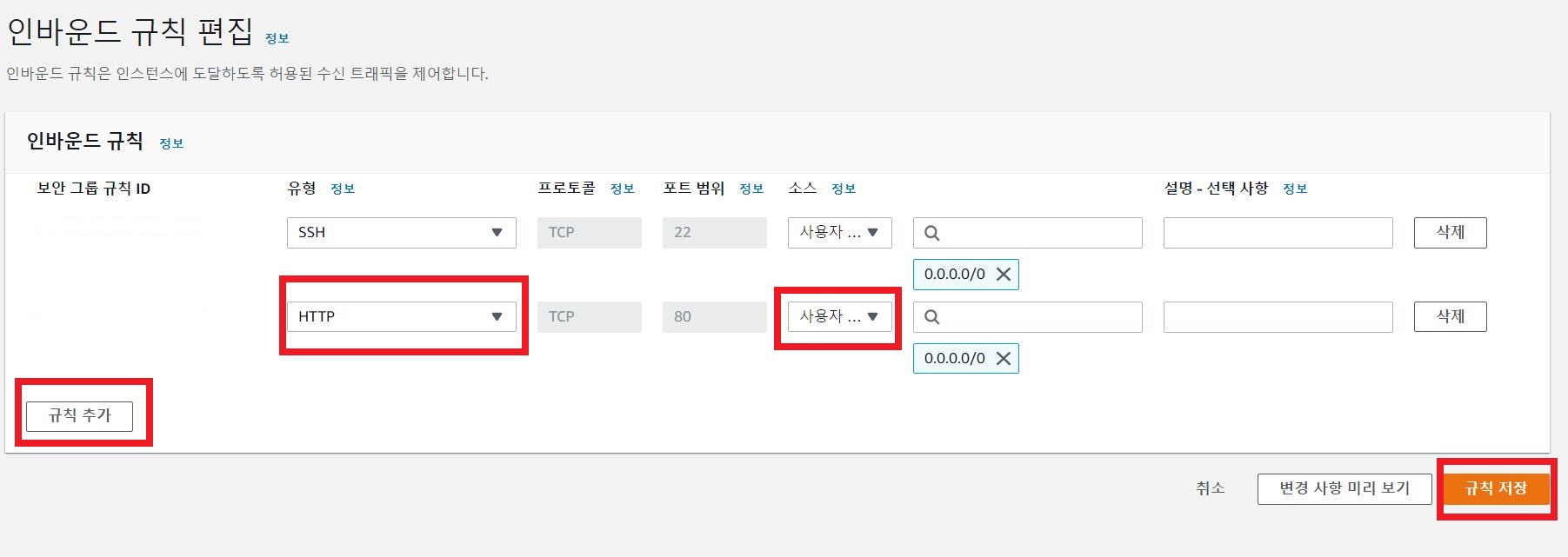
인바운드 규칙 편집에 처음 들어오면 SSH 유형 하나만 있을텐데 여기서 왼쪽 아래의 '규칙 추가' 버튼을 눌러주세요.
그럼 위의 그림처럼 유형이 2개가 됩니다.
여기서 유형을 'HTTP, HTTPS' 등을 선택하고 '소스'부분에서는 'Anywhere-IPv4'를 선택해주세요.
저는 HTTP와 HTTPS 둘 다 만들어줬습니다.
그 다음 오른쪽 하단의 '규칙 저장'버튼을 눌러주세요.
다시 IP 주소를 크롬창에 입력해보면 정상적으로 연결되는 것을 확인할 수 있습니다.
이렇게 하면 웹개발을 위한 가상의 컴퓨터를 빌려오는 과정이 끝나게 됩니다.
처음에는 어렵게 느껴지는데 설정만 처음에 잘해두면 어렵지 않습니다 :)
'개발 > 기타' 카테고리의 다른 글
| 카카오 로그인 연동 오류 요인 (0) | 2021.11.17 |
|---|---|
| DAISY 파일 구성 (0) | 2021.10.28 |
| Tracert (0) | 2021.10.27 |


