
여러분들은 안드로이드 갤럭시 사용 시에 숨겨진 기능들을 사용할 수 있다는 사실을 알고 계신가요?
바로 개발자모드를 이용하는 방법이 있습니다.
개발자모드란?
안드로이드의 고급 설정 변경, 스마트폰 성능 향상, 디버깅을 위한 도구를 사용할 수 있게 해주는 모드
그럼 이 개발자모드는 어디서 찾을 수 있는지, 어떻게하면 활성화시킬 수 있는지 확인해볼까요?
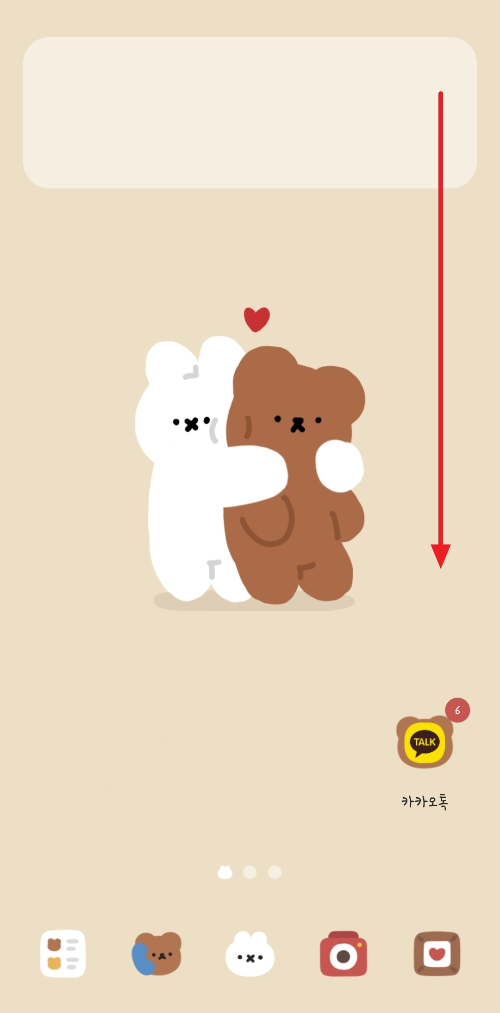
1. 먼저 갤럭시 화면에서 위에서 아래로 드래그해서 상태바를 내려주세요.
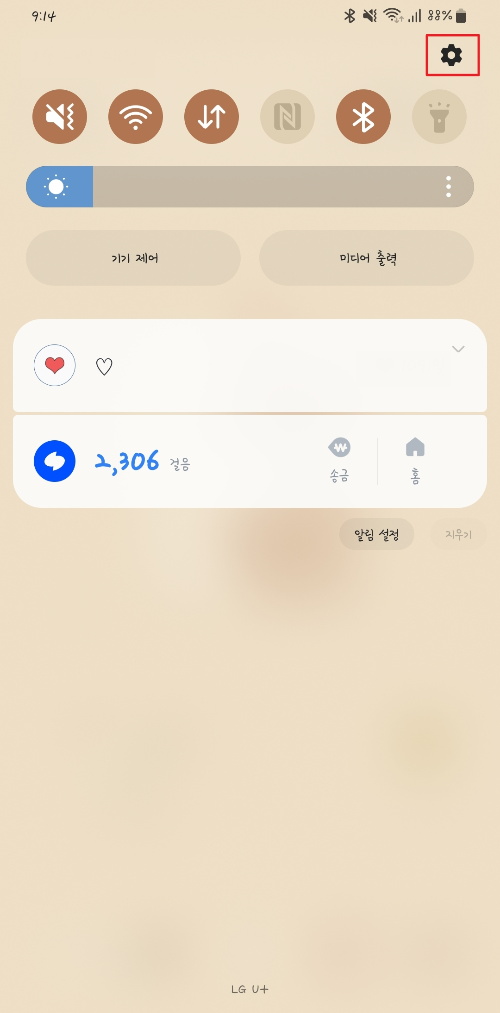
2. 우측 상단에 보시면 톱니바퀴모양의 '설정'메뉴를 찾을 수 있습니다. 선택해서 설정메뉴로 들어가주세요.
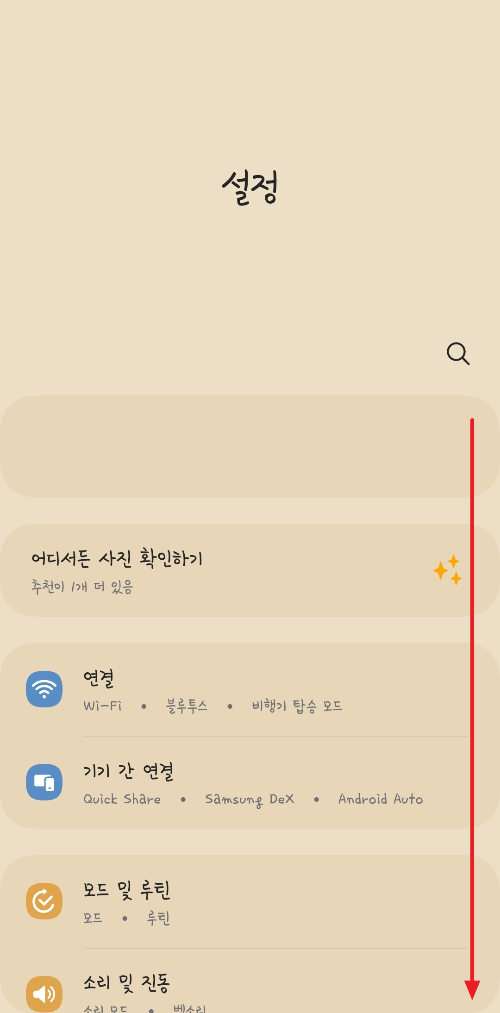
3. 수많은 설정 메뉴들이 있지만 위에서 아래로 드래그해서 쭉 화면을 내려주세요.

4. 가장 아래쪽에 보시면 '휴대전화 정보'라는 메뉴를 찾을 수 있습니다. 해당 메뉴를 선택해주세요.
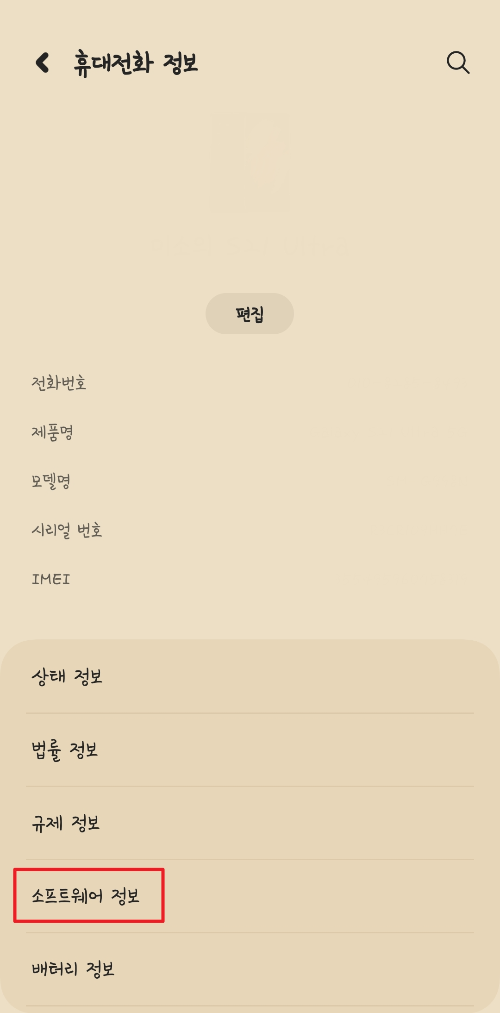
5. 여기서도 역시 휴대폰에 대한 여러 가지 정보를 확인할 수 있습니다.
여러 가지 메뉴 중 '소프트웨어 정보'를 선택해주세요.
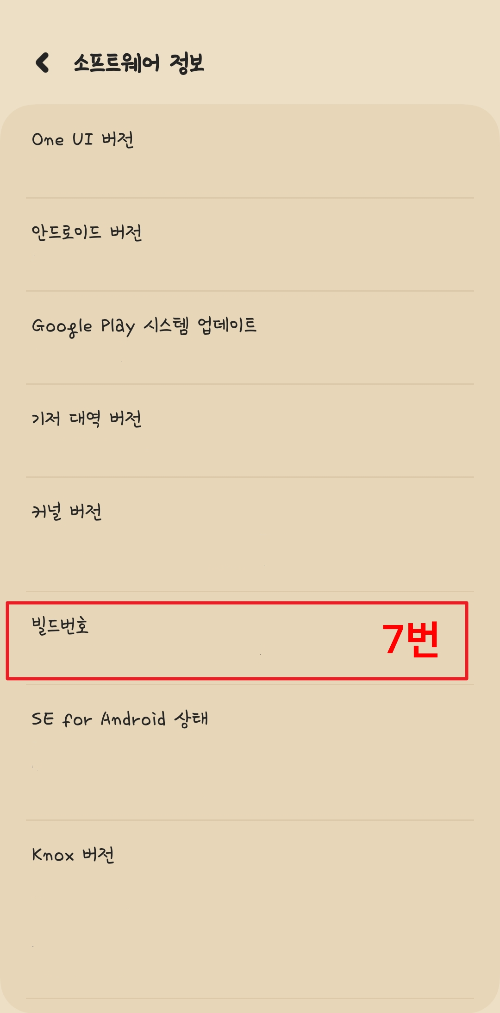
6. 여기서부터 주목하셔야할 점은 소프트웨어 정보에도 여러 가지들이 있는데 이 중에서 '빌드번호'라는 항목을 찾으셔야 합니다.
빌드번호를 찾으셨다면 해당 항목을 7번 눌러주세요.
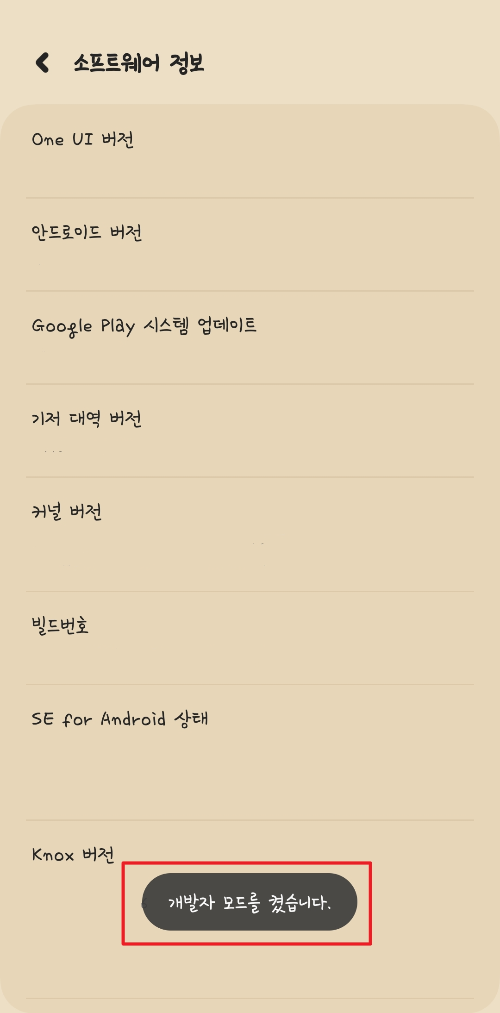
7. 위의 화면과 같이 '개발자 모드를 켰습니다.'라는 알림창이 나왔다면 개발자모드 활성화가 정상적으로 된 것입니다.
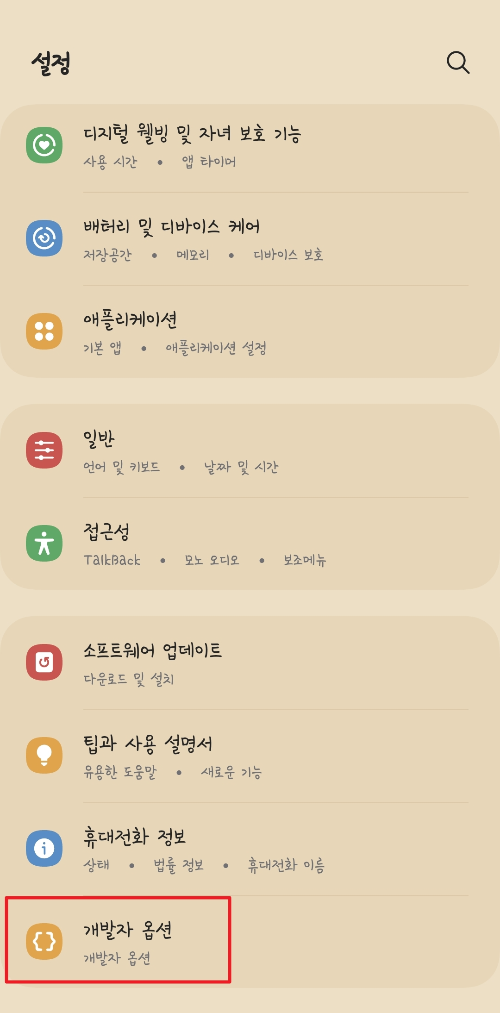
8. 다시 아까의 '설정'메뉴로 가보면 가장 아래쪽에 '개발자 옵션'이라는 메뉴가 추가된 것을 확인할 수 있습니다.
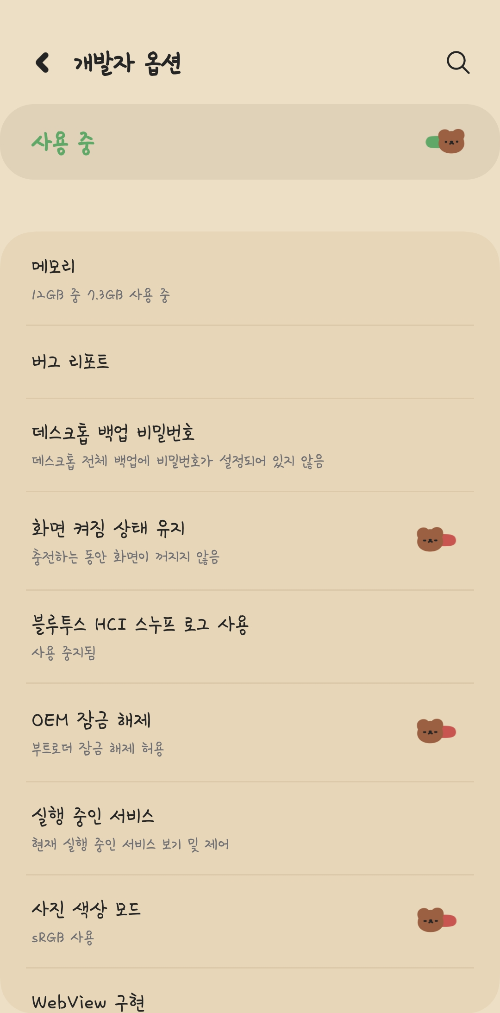
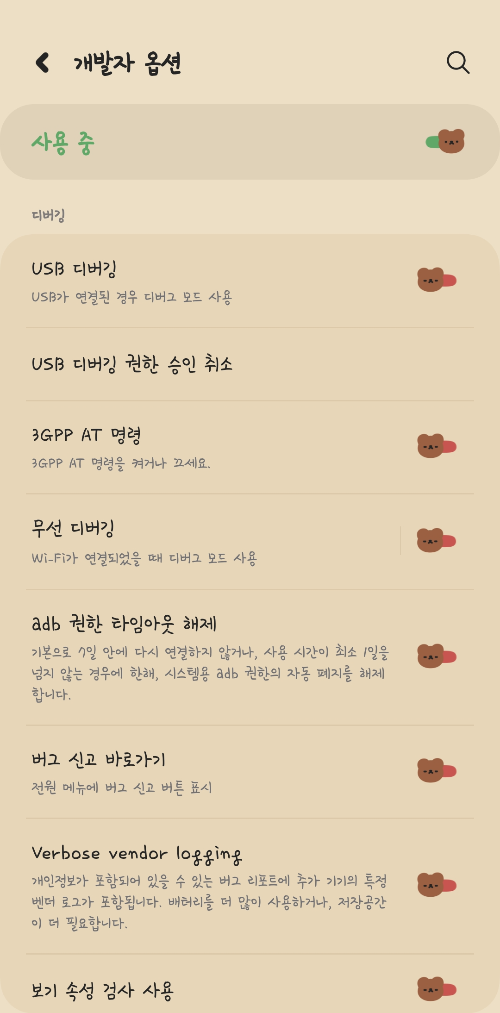
개발자 옵션에는 일반 설정메뉴에서는 볼 수 없는 여러 가지 항목들이 있어요.
버그 리포트, 데스크톱 백업 비밀번호, 화면 켜짐 상태 유지, 블루투스 HCI 스누프 로그 사용, OEM 잠금 해제, 실행 중인 서비스, 사진 색상 모드, WebView 구현, USB 디버깅, 무선 디버깅, adb 권한 타임아웃 해제 등
다음에 기회가 된다면 개발자옵션중에서 자주 쓰이는 메뉴에 대해서 몇 가지 설명을 준비해서 돌아오겠습니다.
'정보 > 꿀팁' 카테고리의 다른 글
| [Android] 갤럭시 보안위험 차단하는 방법(스팸문자 링크 차단) (0) | 2024.11.17 |
|---|---|
| 휴대폰으로 우리은행 이체확인증 발급하는 방법 (0) | 2024.11.15 |
| 카카오톡 용량 줄이는 방법(캐시 데이터 지우기) (0) | 2024.11.12 |
| 인스타그램 게시물 사진 자동저장 설정 해제하는 방법 (1) | 2024.11.08 |
| 안드로이드 캡처할 때 상단바 상태표시줄 숨기는 방법 (0) | 2024.11.07 |



