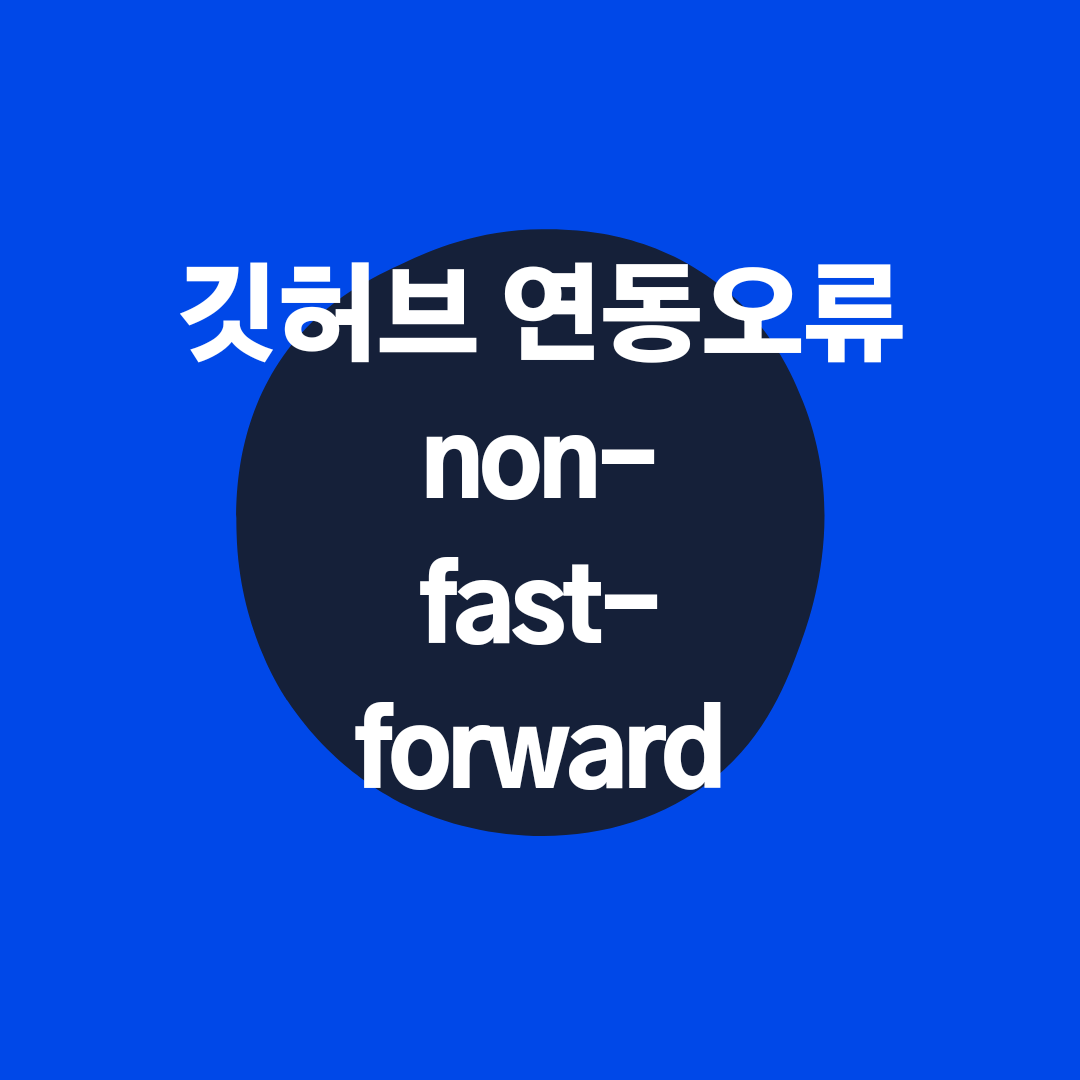
이클립스와 깃허브를 연동해서 쓰면 편리하게 깃허브에 내 소스코드를 올릴 수 있습니다.
이클립스와 깃허브 연동하는 방법이 궁금하신 분들은 아래의 링크를 참고해주세요.
깃허브&이클립스 연동하고 프로젝트 커밋하기
이번에는 깃허브와 이클립스를 연동하는 방법을 알아보고자 합니다. 깃허브는 자주 쓰이는 만큼 git을 바로 연동하는 방법이 있습니다. 1. 일단 깃허브의 본인 계정에서 repository를 생성해줍니다.
smile-place.tistory.com
이클립스에서 깃허브와 연동해서 잘 사용하고 있었는데 갑자기 어느 날 다음과 같은 오류가 났습니다.
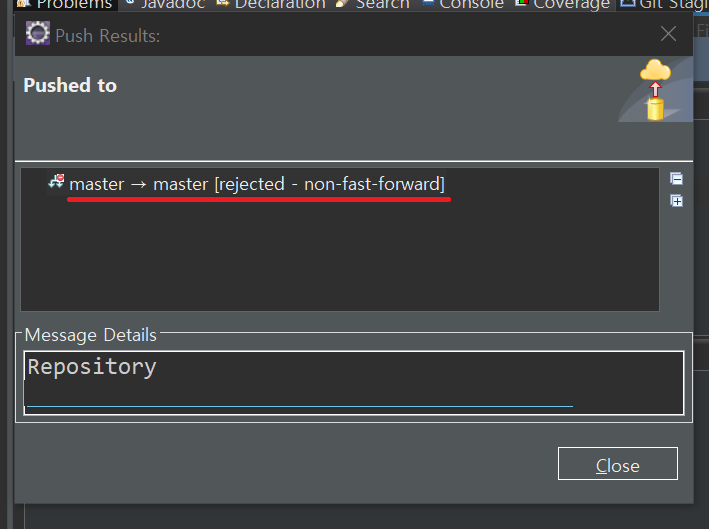
Push를 시도하자 [rejected - non-fast-forward] 라는 메시지가 뜨면서 commit이 되지 않았습니다.
이럴 때 해결할 수 있는 방법을 소개해드립니다.
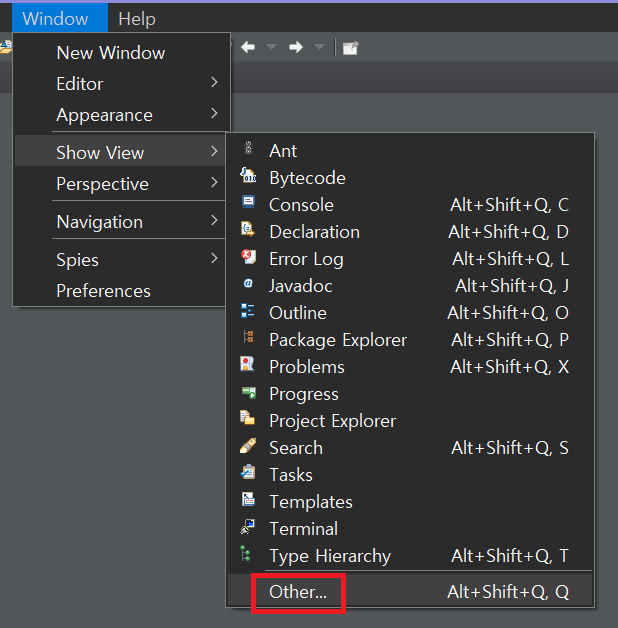
1. 이클립스 상단메뉴에서 Window - Show View - Other...를 눌러서 Show View창을 열어주세요.
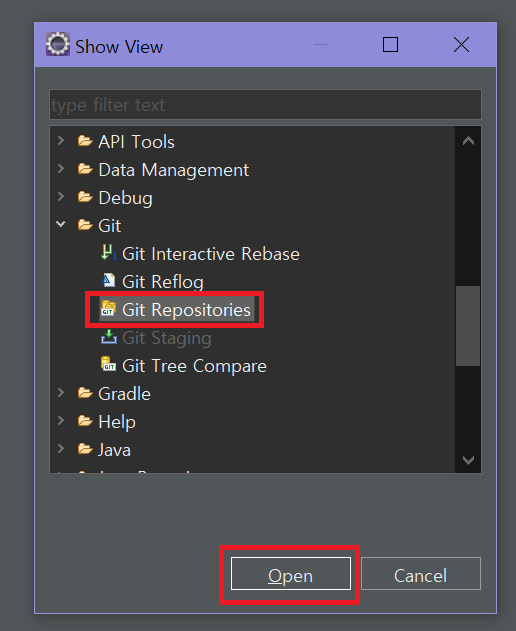
2. 목록 중 Git-Git Repositories를 선택한 후에 Open 버튼을 눌러줍니다.
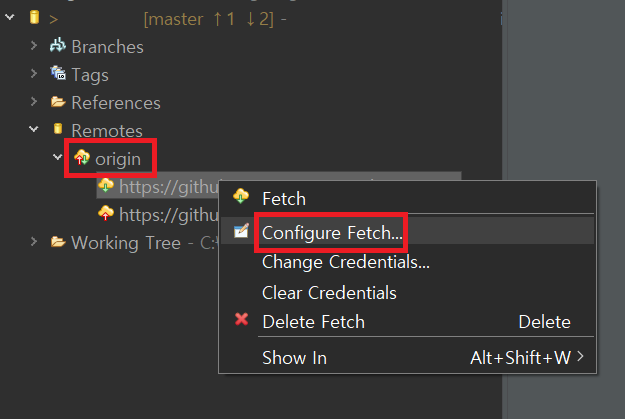
3. Git Repositories창에서 commit하려는 레파지토리 하위 메뉴에서 Remotes-origin-깃허브주소 부분에서 마우스 우클릭을 해줍니다.
마우스 우클릭해서 나오는 메뉴 중 Configure Fetch...를 선택해주세요.
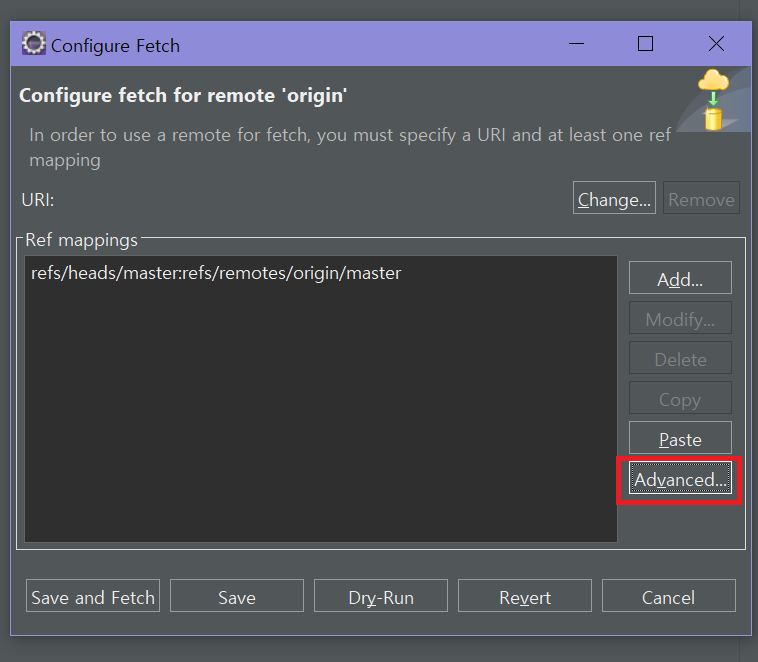
4. Configure Fetch창에 들어가면 다음과 같은 화면이 나옵니다.
여기서 우측에 있는 버튼 중 가장 아래에 있는 Advanced...를 선택해주세요.
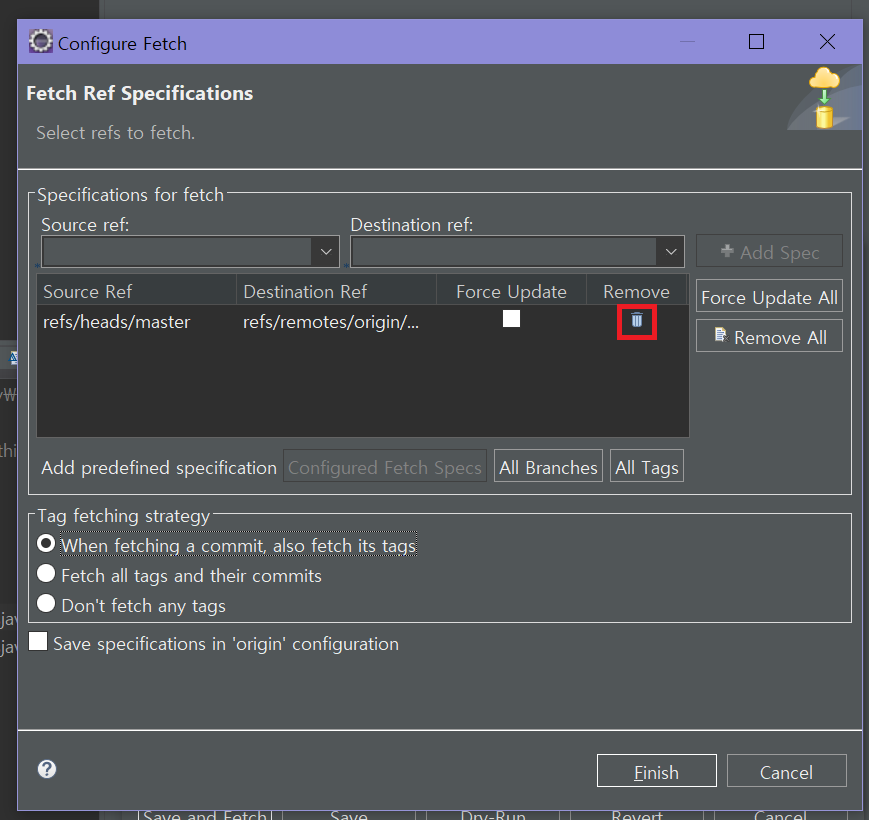
5. 위와 같은 화면이 나오는데 Source Ref 목록이 있다면 휴지통 그림을 눌러서 Remove 해주세요.
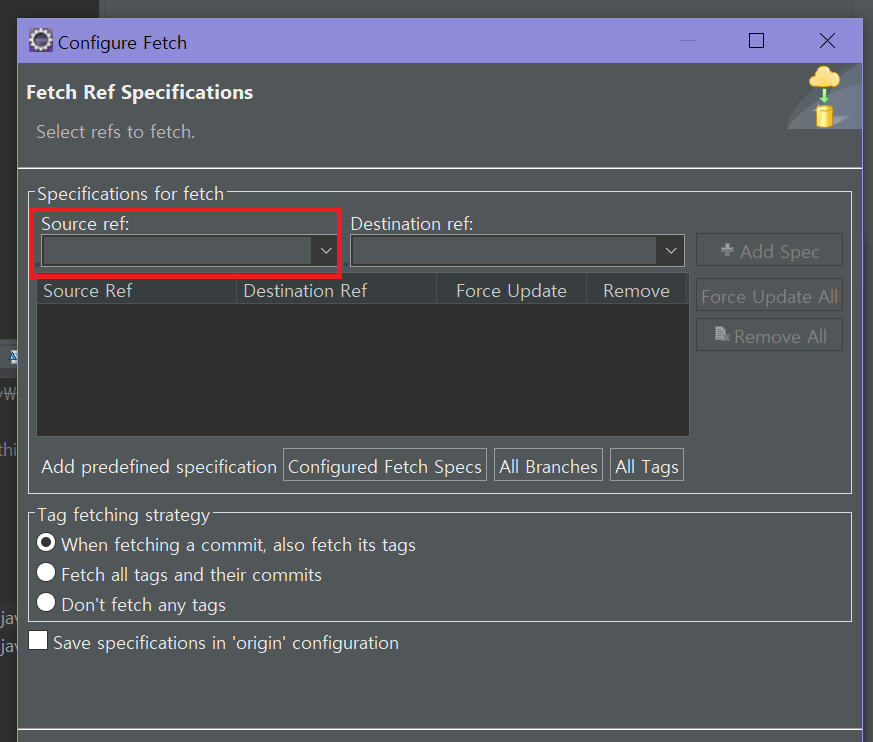
6. 목록이 비워졌다면 위쪽의 Source ref에서 원하는 것을 선택해줍니다.
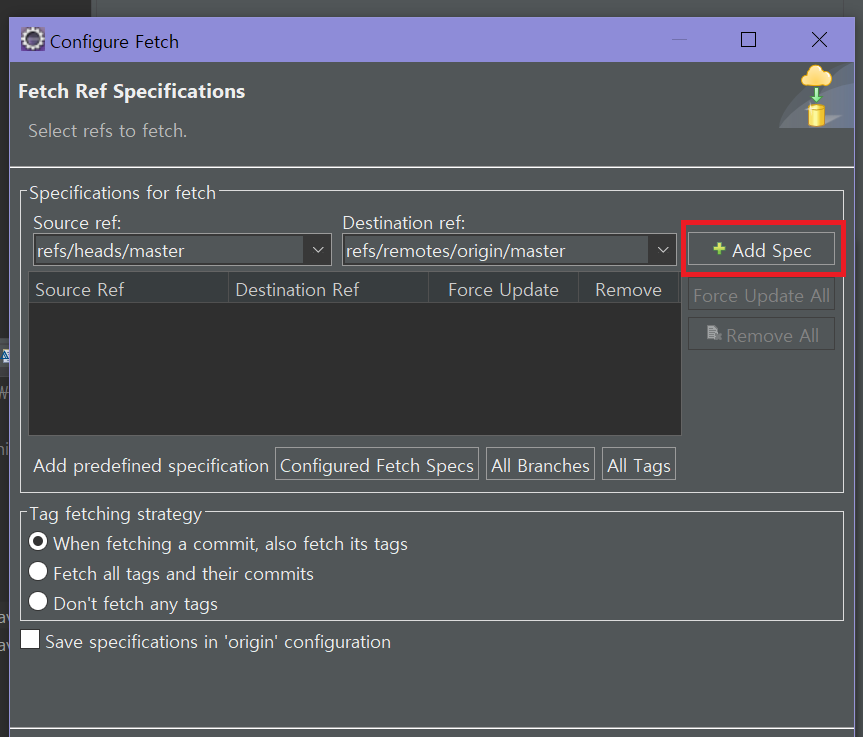
7. Source ref를 선택하면 Destination ref는 자동으로 입력됩니다.
이 상태에서 Add Spec 버튼을 눌러주세요.
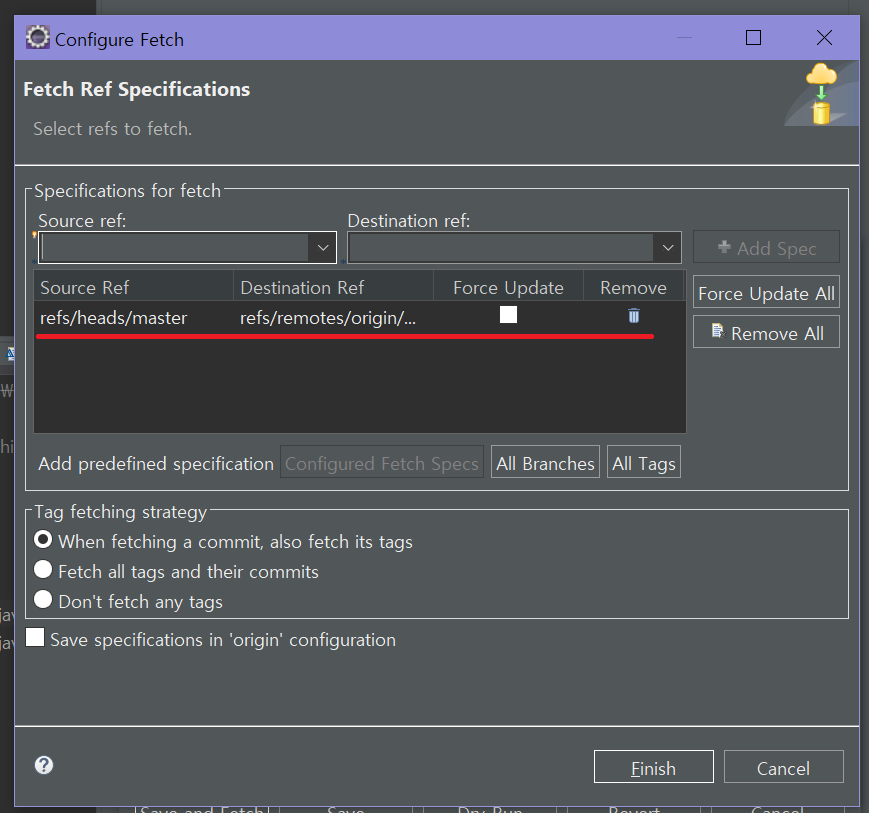
8. 위와 같이 새롭게 목록에 항목이 추가된 것을 확인하고 Finish 버튼을 눌러주세요.
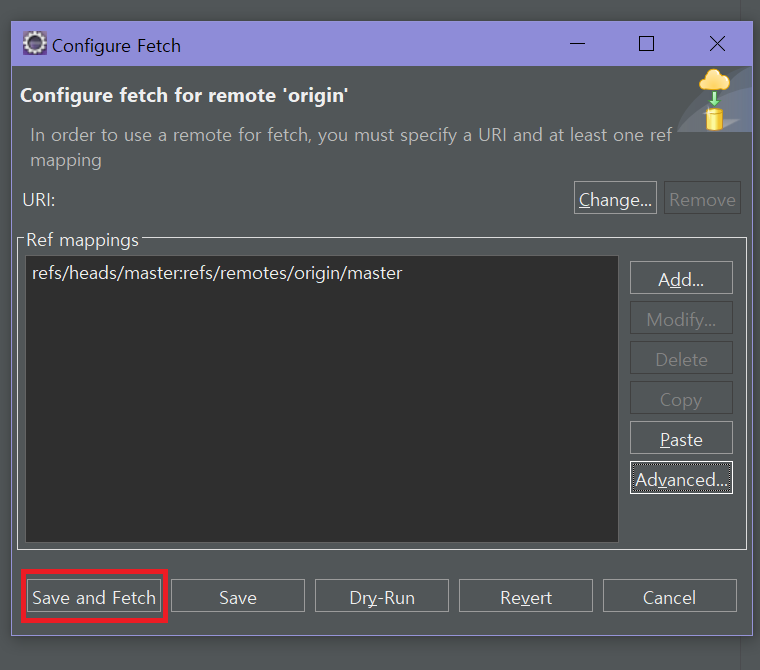
9. 위의 화면에서는 Save and Fetch 버튼을 눌러줍니다.
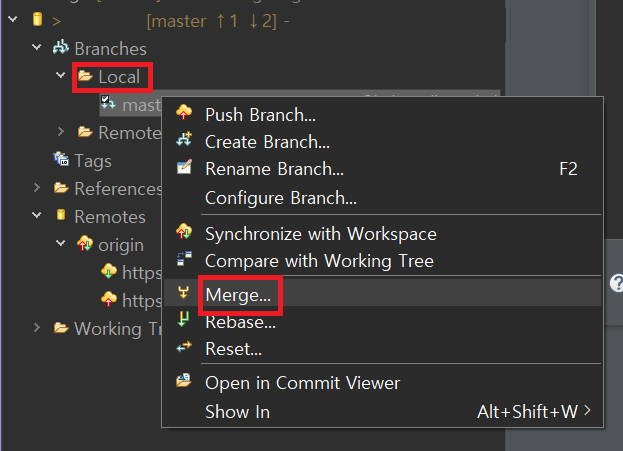
10. 버튼을 누르고 창이 사라졌다면 다시 Git Repositories에서 commit하려는 레파지토리 하위 메뉴에서 Branches-Local-master...에서 마우스 우클릭을 하면 위와 같은 메뉴가 나옵니다.
그 중 Merge...를 선택해주세요.
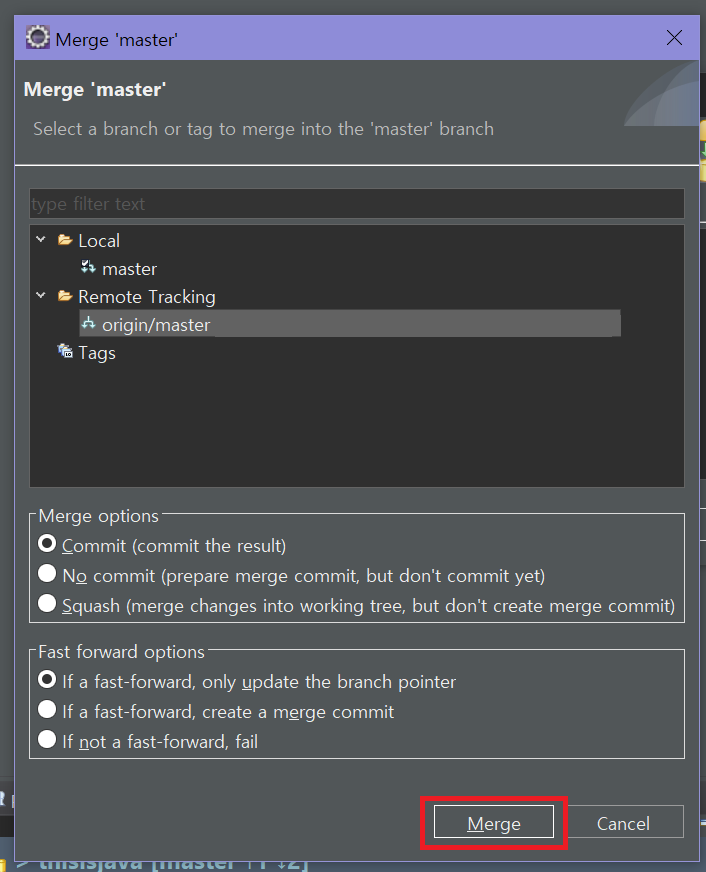
11. Merge 'master'창이 뜨면 다른 옵션은 건드리지 않아도 됩니다.
바로 Merge버튼을 눌러주세요.
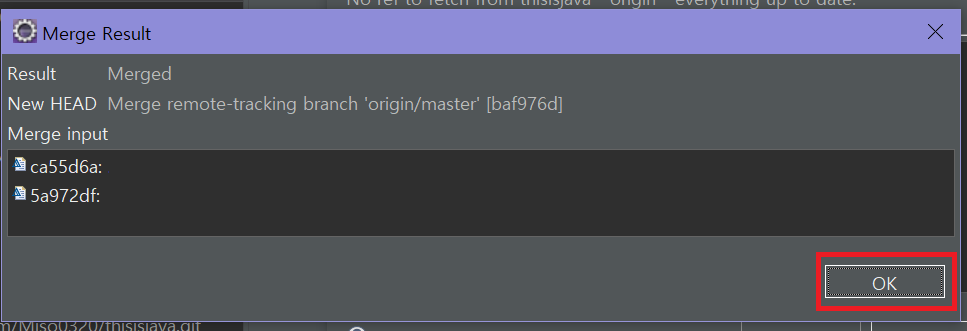
12. 빠르게 로딩이 끝난 후 Merge Result 창이 뜹니다.
OK버튼을 눌러주세요.
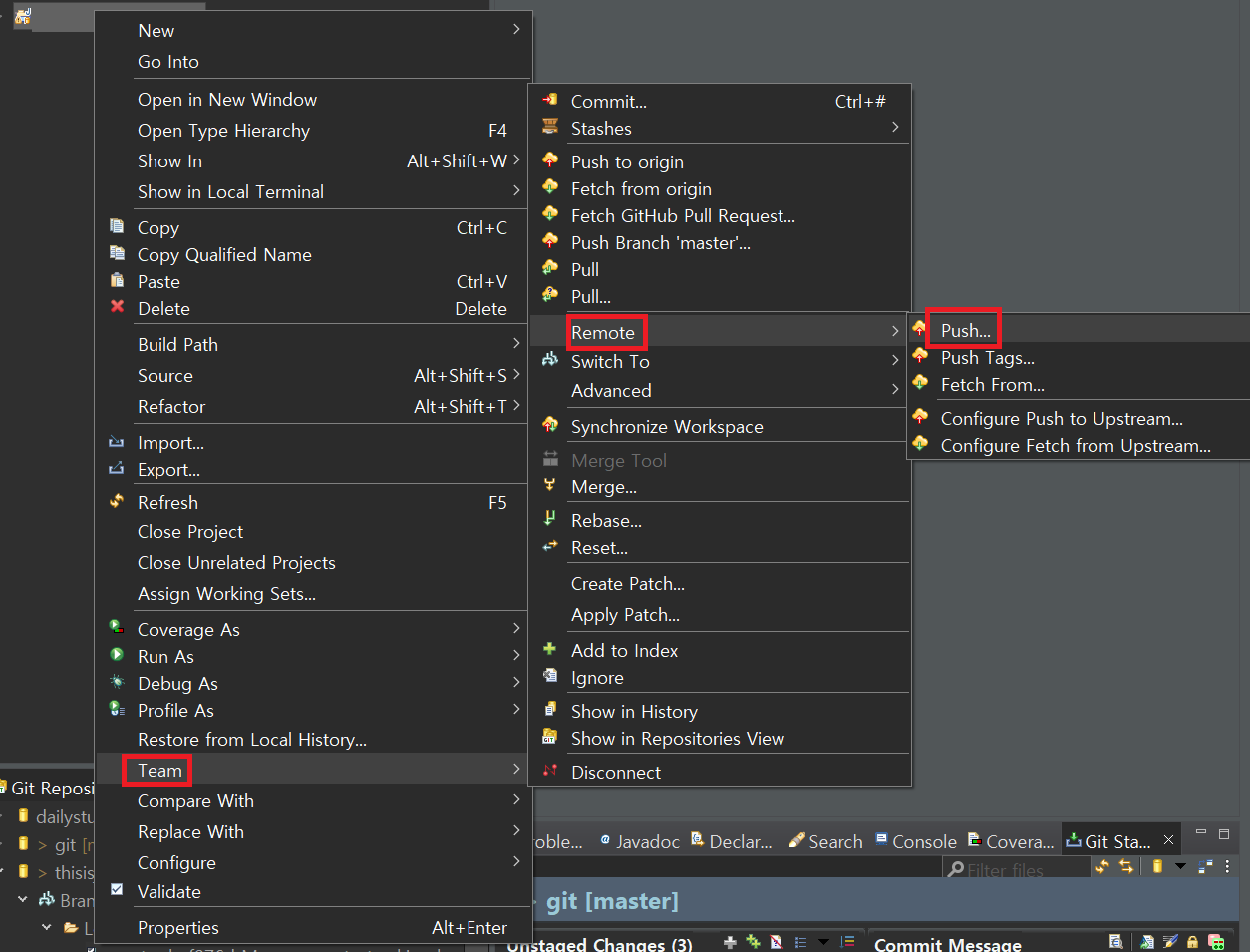
13. 다시 Package Explorer창으로 돌아온 뒤 commit하고자하는 프로젝트에 마우스 우클릭을 해주세요.
나오는 메뉴 중 Team - Remote - Push...를 선택해줍니다.
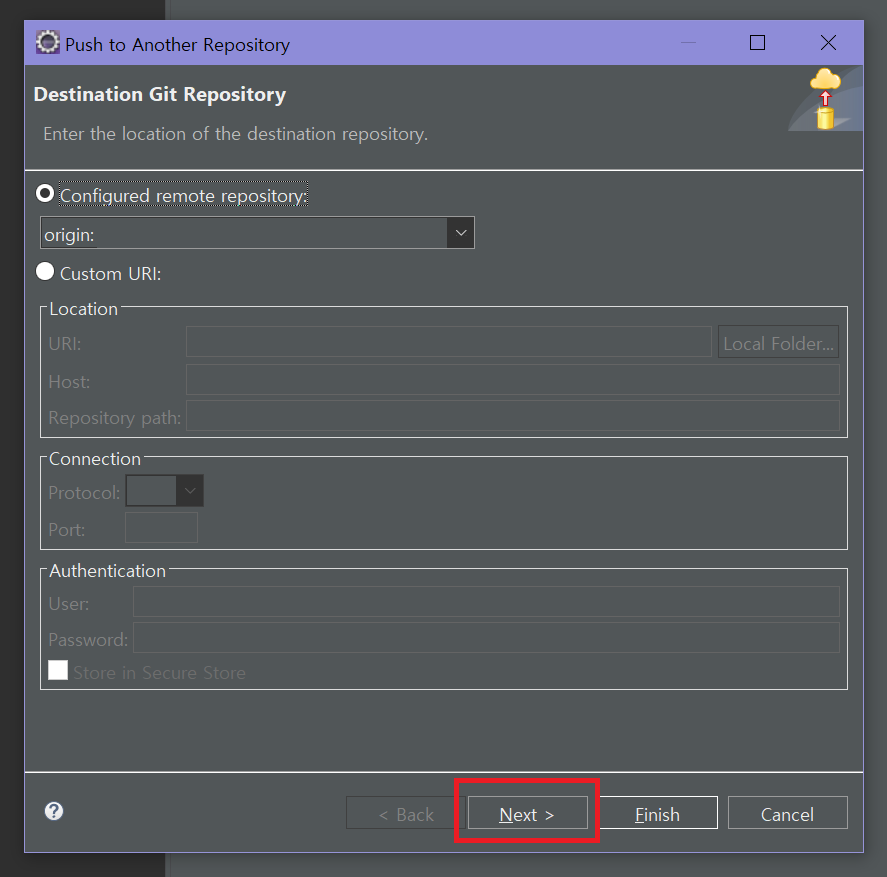
14. 바로 Next 버튼을 눌러주세요.
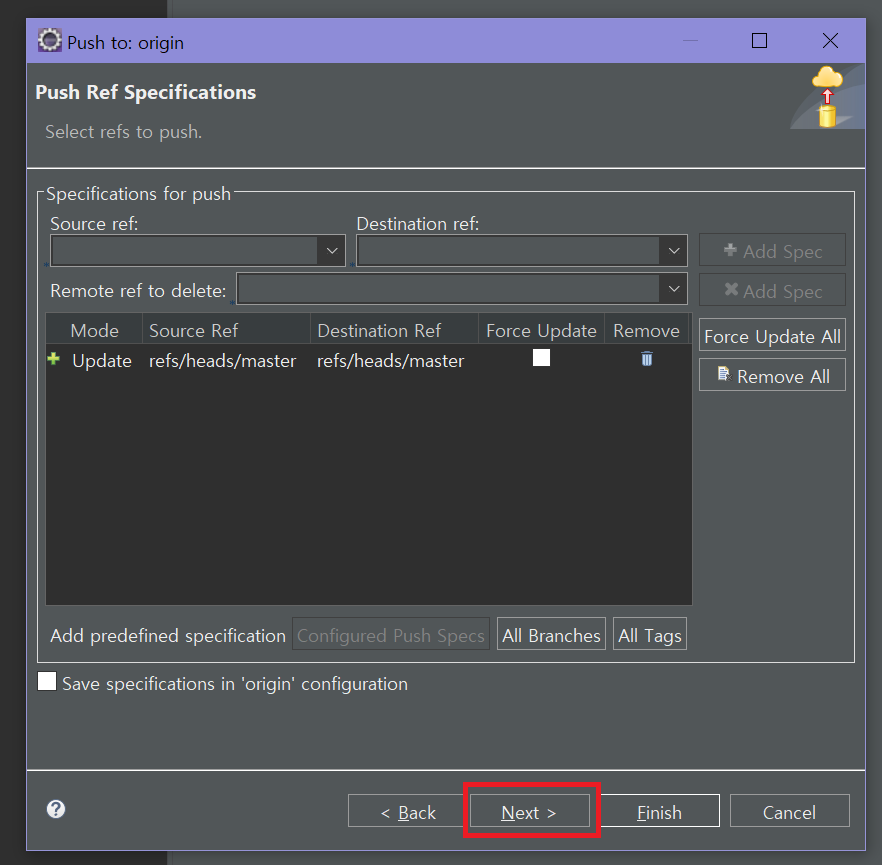
15. 여기서는 목록이 생겨있는 것을 확인하고 Next 버튼을 눌러주세요.
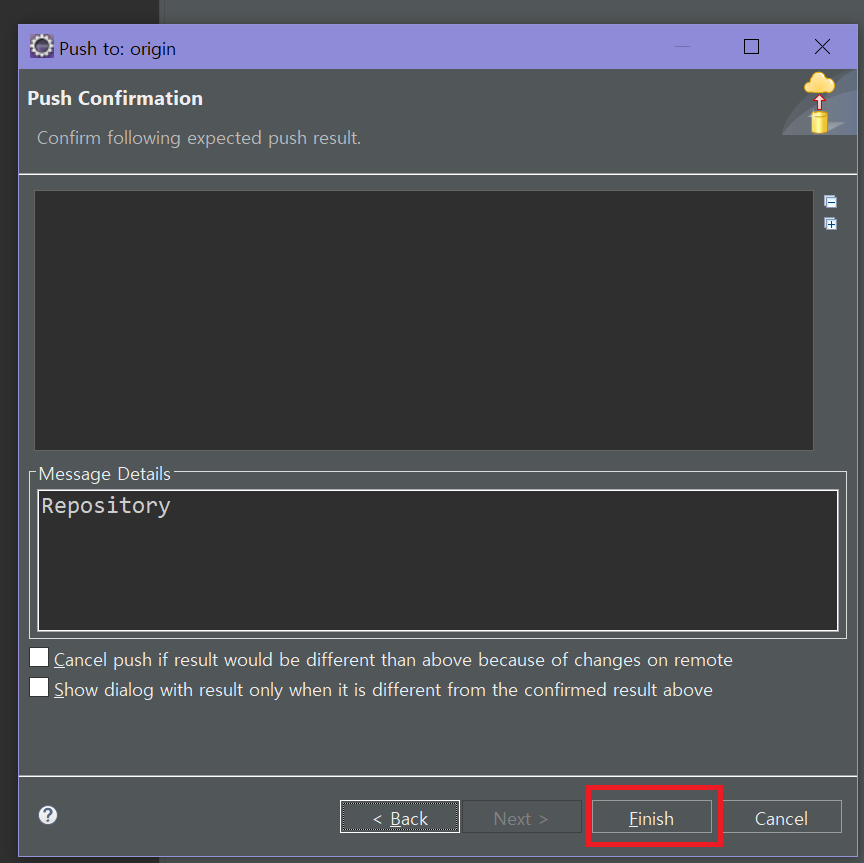
16. 마지막으로 나오는 화면에서 Finish 버튼을 눌러주세요.
그 후에 다시 Push를 시도해보면 정상적으로 실행됩니다.
실은 저는 1번 하고 또 다시 오류가 나서 다시 이 과정을 반복했는데 그 다음에 할 때는 오류가 해결됐습니다.
'개발 > 개발도구' 카테고리의 다른 글
| 이클립스 자바 JSON, GSON 라이브러리 추가하기 (0) | 2023.06.01 |
|---|---|
| 이클립스 유용한 단축키 - 주석 설정/오버라이드/생성자/실행/import/빠른 입력 등 (0) | 2023.05.31 |
| 깃허브&이클립스 연동하고 프로젝트 커밋하기 (0) | 2023.05.23 |
| VSCODE에서 인코딩/자동저장/들여쓰기 (0) | 2023.05.02 |
| 이클립스 입력값 주고 실행하는 방법 (0) | 2023.05.01 |



