
이번에는 비주얼 스튜디오에서 사용하는 여러 설정 중에 유용하게 혹은 자주 쓰이는 설정들 몇 가지를 소개해드리려고 합니다.
VSCODE에서 인코딩 설정하기
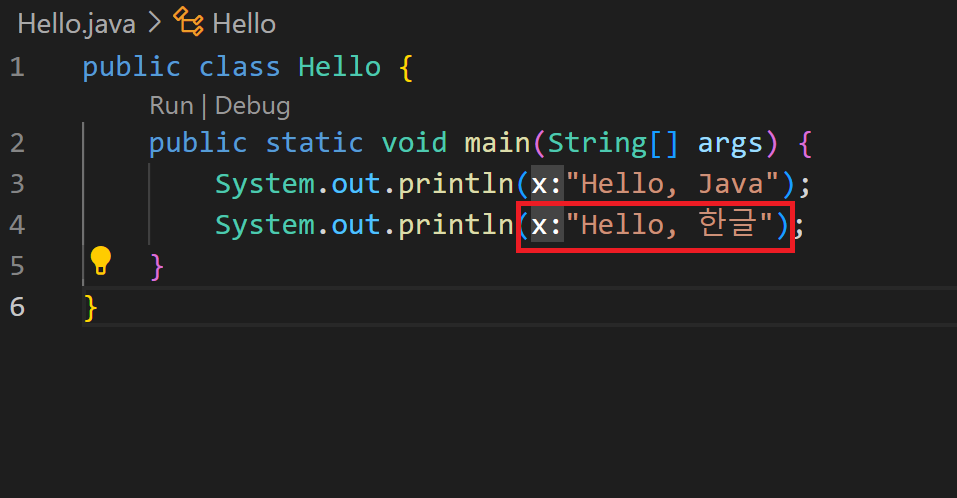
코드를 작성하다보면 한글이 포함된 소스코드를 실행해야하는 경우가 꽤 많습니다.
아무것도 건드리지 않아도 잘 된다면 문제가 없다면 가끔 아래와 같은 에러 메시지가 나올 때가 있습니다.

해당 에러는 말 그대로 위에서 ?옄 등으로 이상하게 나온 부분이 인코딩이 안되었다는 얘기인데 이 부분은 인코딩 설정을 바꾸는 것만으로도 간단하게 해결할 수 있습니다.
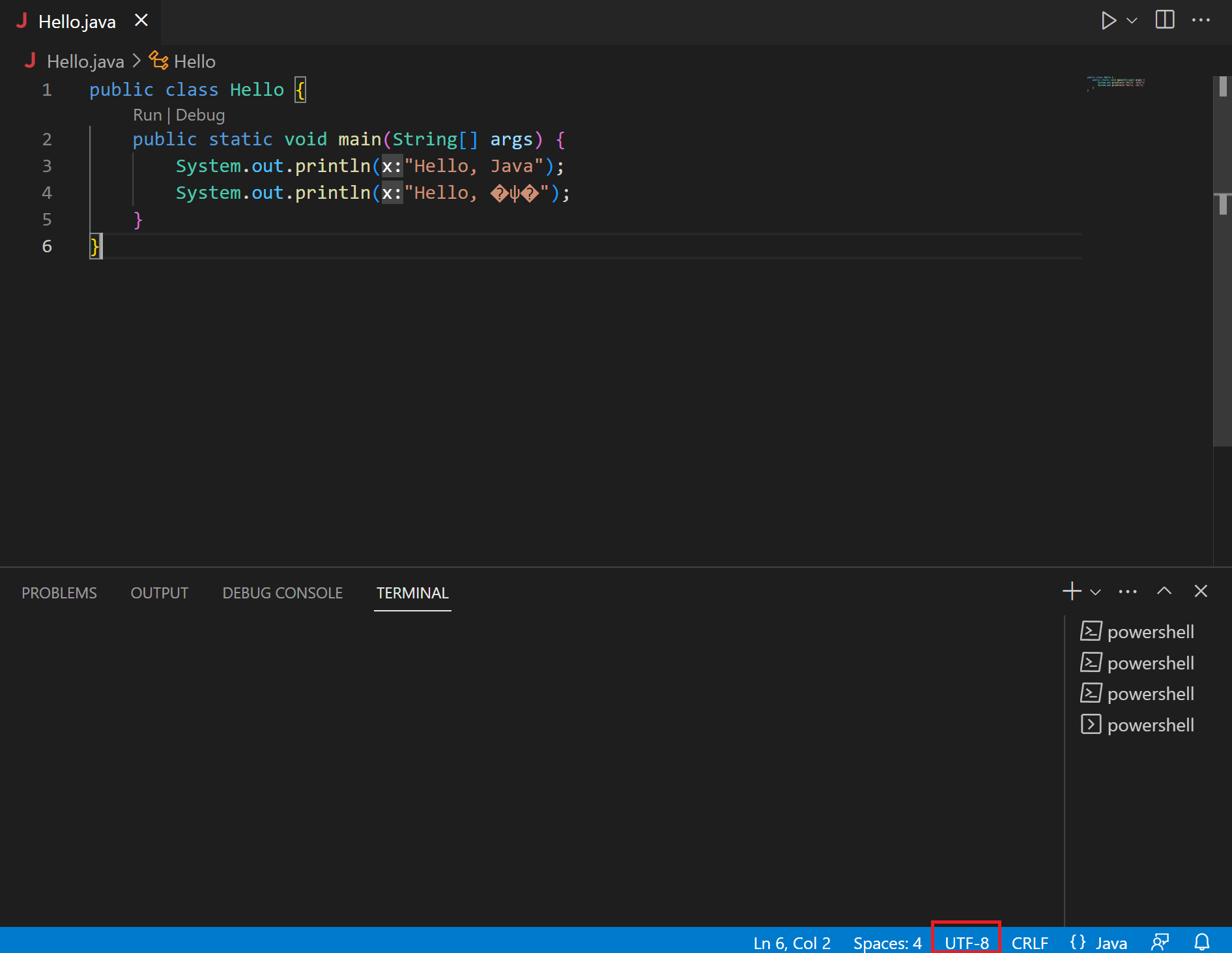
VSCODE의 하단에 나와있는 글씨 중에 UFT-8이라고 되어 있는 부분을 클릭해주세요.
저는 현재 인코딩 설정이 UFT-8이라서 이렇게 나와있는데 다르게 설정된 분들은 다르게 나와있을 수 있습니다.
저와 같은 위치에 있는 글자를 클릭해주세요.

그러면 소스 코드 상단에 Select Action이라고 하면서 선택할 수 있는 메뉴가 나옵니다.
그 중에서 Reopen with Encoding 메뉴를 선택해주세요.
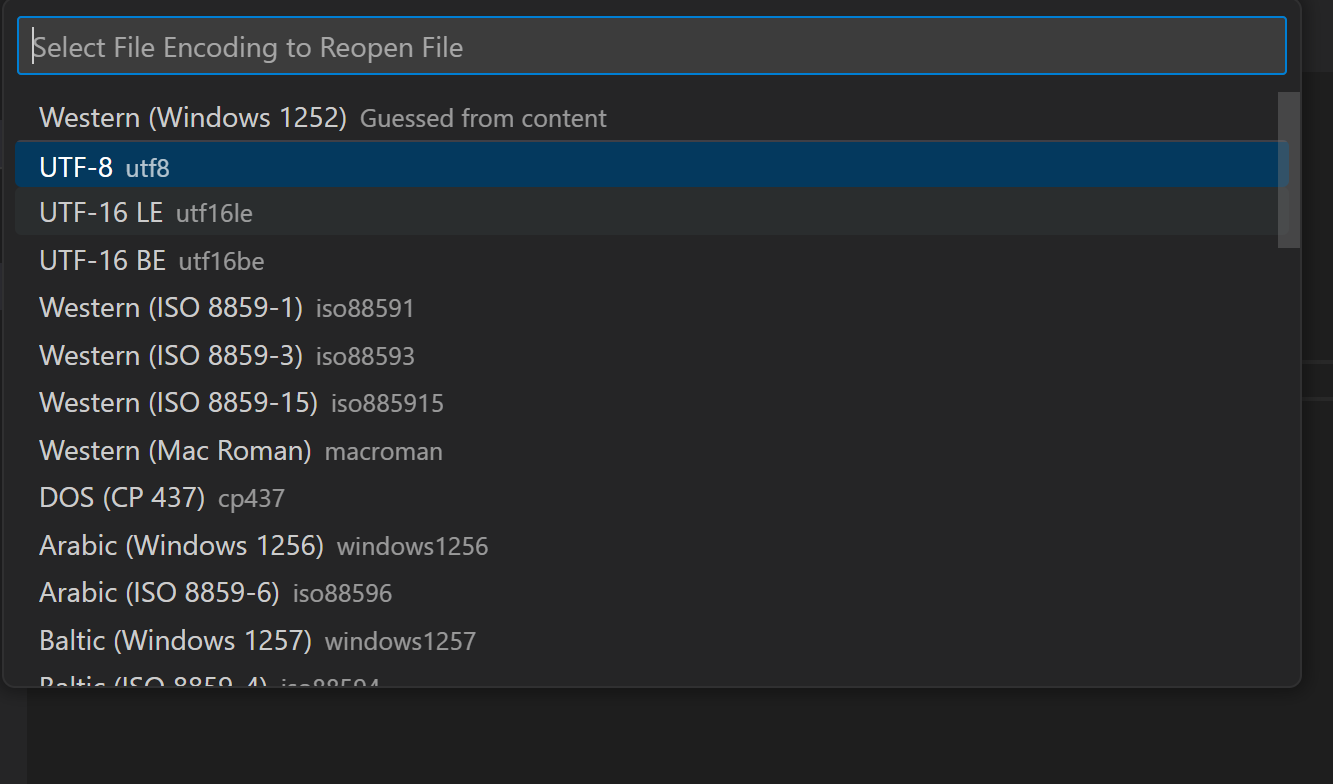
이번에는 인코딩할 파일을 선택하라고 나오는데 종류마다 인코딩 되는 언어나 스타일이 다를 수 있습니다.
워낙에 지원되는 파일이 많다보니 여기서 직접 찾기 보다는 검색해서 찾는 게 빠릅니다.
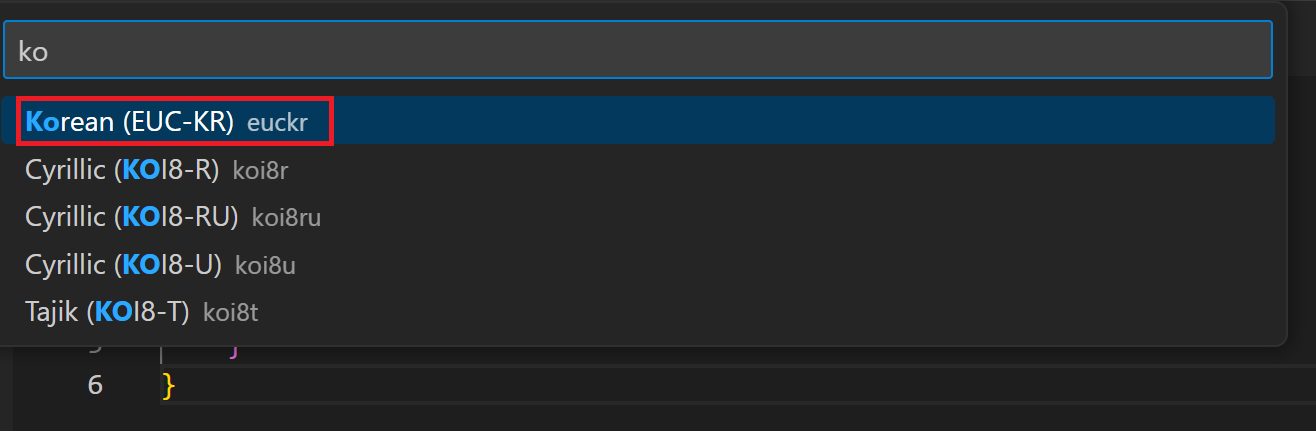
저는 한국어가 깨지는 현상이 있기 때문에 Korean(EUC-KR)을 선택해줬는데 검색할 때는 ko까지만 입력해도 바로 나옵니다.
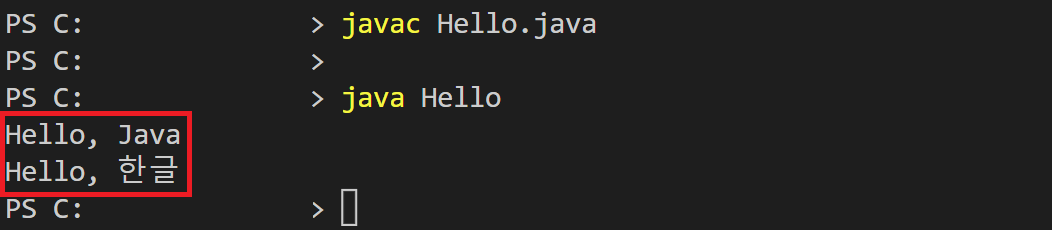
해당 인코딩 설정 후에 다시 소스코드를 실행하면 한글 부분이 깨지지 않고 오류없이 잘 실행되는 것을 확인할 수 있습니다.
VSCODE에서 자동저장 설정하기
매번 코드를 작성하면서 일일히 저장하는 게 귀찮으신 분이 있나요?
저는 Ctrl+S를 누르는 것마저 자주 깜빡하는 스타일이라서 아예 자동저장을 설정해놨습니다.
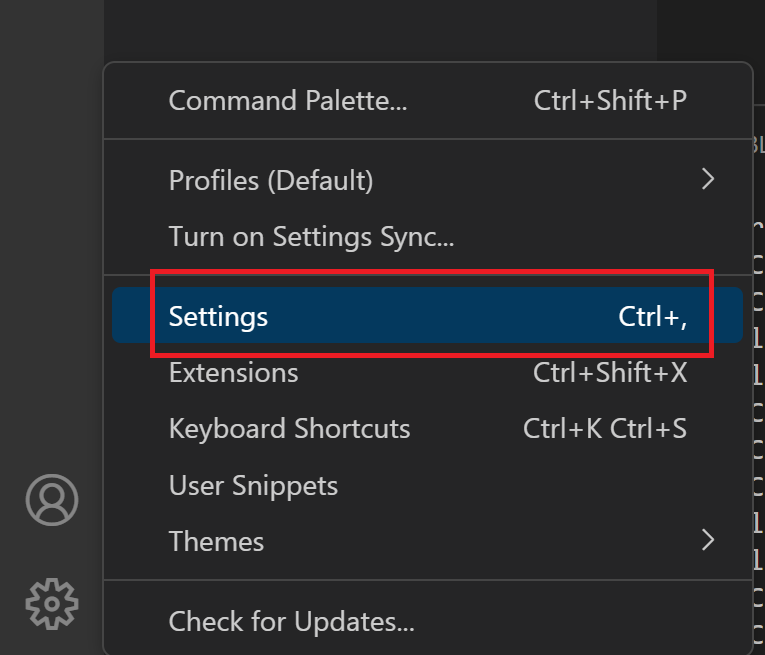
VSCODE 왼쪽 메뉴 중에 톱니바퀴 모양처럼 생긴 아이콘을 눌러주면 다음과 같은 메뉴가 뜹니다.
여기서 Settings를 선택해주세요.
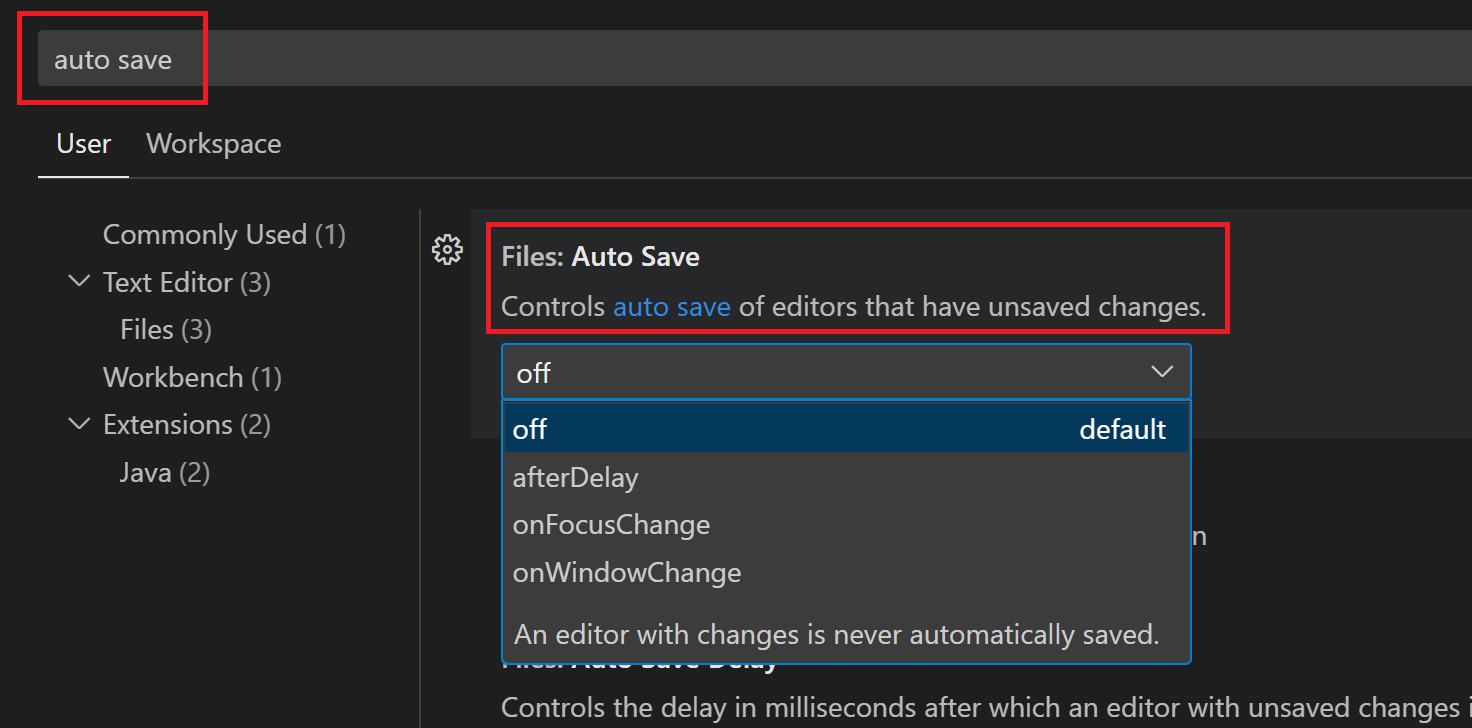
VSCODE에서는 설정 메뉴도 정말 다양한 편입니다.
일일히 찾기 힘드니까 여기서도 상단의 검색창에 auto save라고 검색해주세요.
위의 화면처럼 Files: Auto Save라는 메뉴가 바로 나오실거에요.
따로 이 부분을 설정하신 적이 없는 분들은 디폴트로 off가 되어있을 겁니다.
off상태일 때는 자동저장 기능이 꺼져있는 상태입니다.

여기서 자동저장을 활성화하고 싶은 분들은 afterDelay를 선택해주세요.
무작정 자동저장을 하는 게 아닌 아래쪽에 Files: Auto Save Delay 메뉴에서 자동 저장되는 시간을 설정할 수 있습니다.
저는 1000으로 입력해줬습니다.
저와 동일하게 설정하셨다면 1000초마다 자동저장이 된다는 뜻이에요.
VSCODE에서 메뉴 들여쓰기 설정하기
VSCODE에서는 왼쪽에 패키지, 하위 패키지 등이 나타나게 됩니다.
개인적으로 그냥 눈으로 봤을 때는 어떤 폴더가 어떤 폴더 아래에 있는지 한 눈에 보이지 않는 것 같아서 확실하게 구분하기 위해서 메뉴를 들여쓰기하는 설정을 해놨어요.
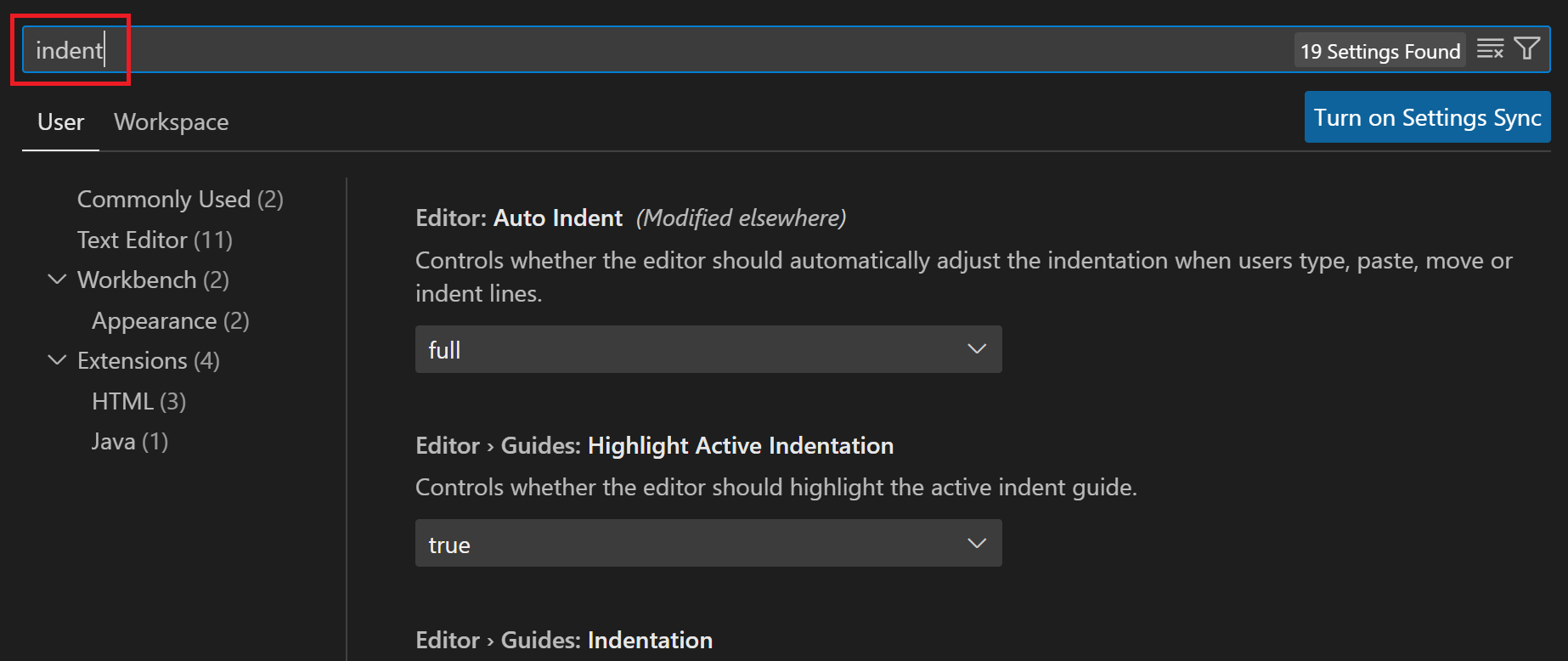
아까 자동저장 때와 마찬가지로 Settings에 들어온 다음에 검색창에 indent를 검색해주세요.
그럼 저와 같은 화면이 나오실텐데 여기서 스크롤을 아래로 내려줍니다.
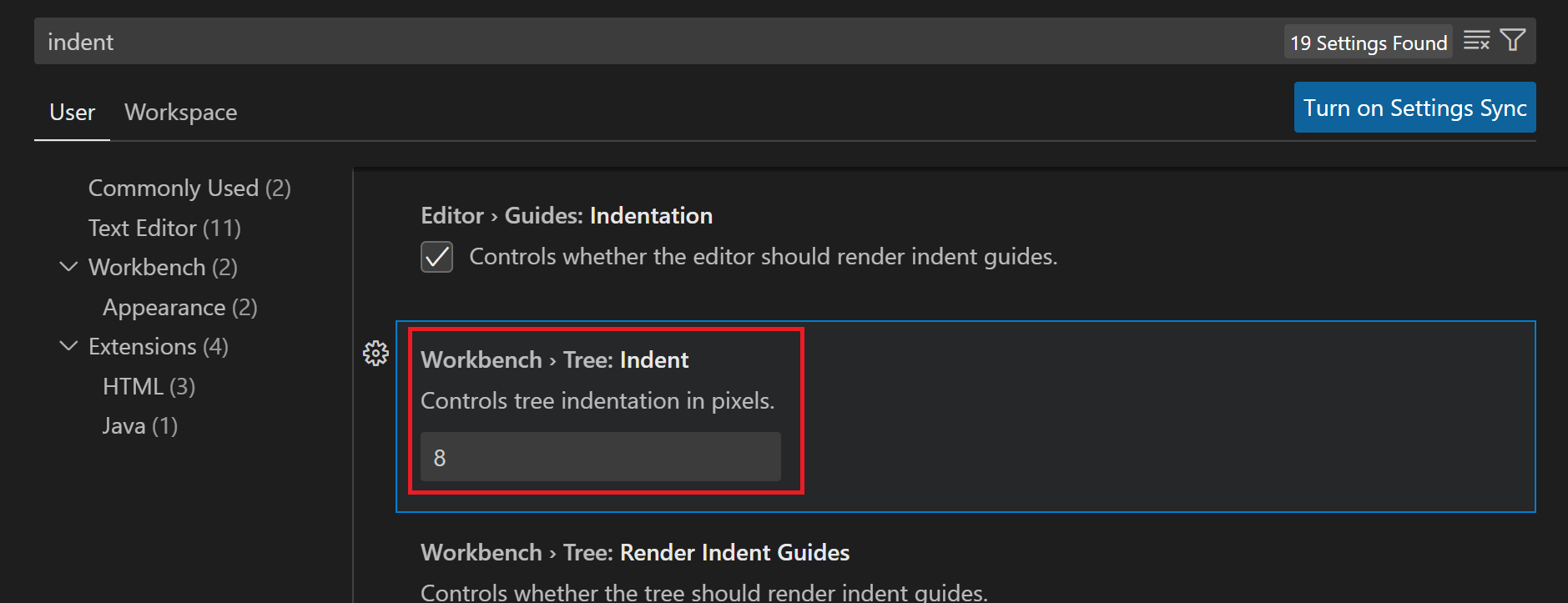
아래로 내려가다보면 Workbench > Tree:Indent 라는 메뉴를 찾을 수 있어요.
계층별로 폴더구조를 나타내는데 어느 정도의 들여쓰기를 설정할 지를 정할 수 있습니다.
기본값은 '8'로 되어있는데 저는 눈에 바로 보일 수 있게 '24'로 설정해줬습니다.

확실히 들여쓰기 간격을 크게 설정하니 상위 폴더와 하위 폴더의 구분이 확실해졌습니다.
이렇게 하면 구조가 한 눈에 들어와서 더 편리하게 사용할 수 있습니다.
'개발 > 개발도구' 카테고리의 다른 글
| 이클립스 깃허브 연동오류 : rejected - non-fast-forward (0) | 2023.05.26 |
|---|---|
| 깃허브&이클립스 연동하고 프로젝트 커밋하기 (0) | 2023.05.23 |
| 이클립스 입력값 주고 실행하는 방법 (0) | 2023.05.01 |
| JDK 다운로드 및 환경변수 설정 방법 (0) | 2023.04.28 |
| 오라클 11g 삭제하는 방법 (0) | 2023.03.10 |



