
안녕하세요.
이번에는 처음 자바 개발을 시작할 때 필수로 세팅해야 하는 JDK를 다운로드하는 방법과 그 JDK를 사용하기 위해 환경변수를 설정하는 방법을 알아보겠습니다.
JDK 다운로드 방법
1. JDK 파일 다운로드를 위해 아래의 링크로 들어가주세요.
Home | Adoptium
The Adoptium® Working Group The Adoptium Working Group promotes and supports high-quality runtimes and associated technology for use across the Java ecosystem. Our vision is to meet the needs of Eclipse and the broader Java community by providing runtimes
adoptium.net
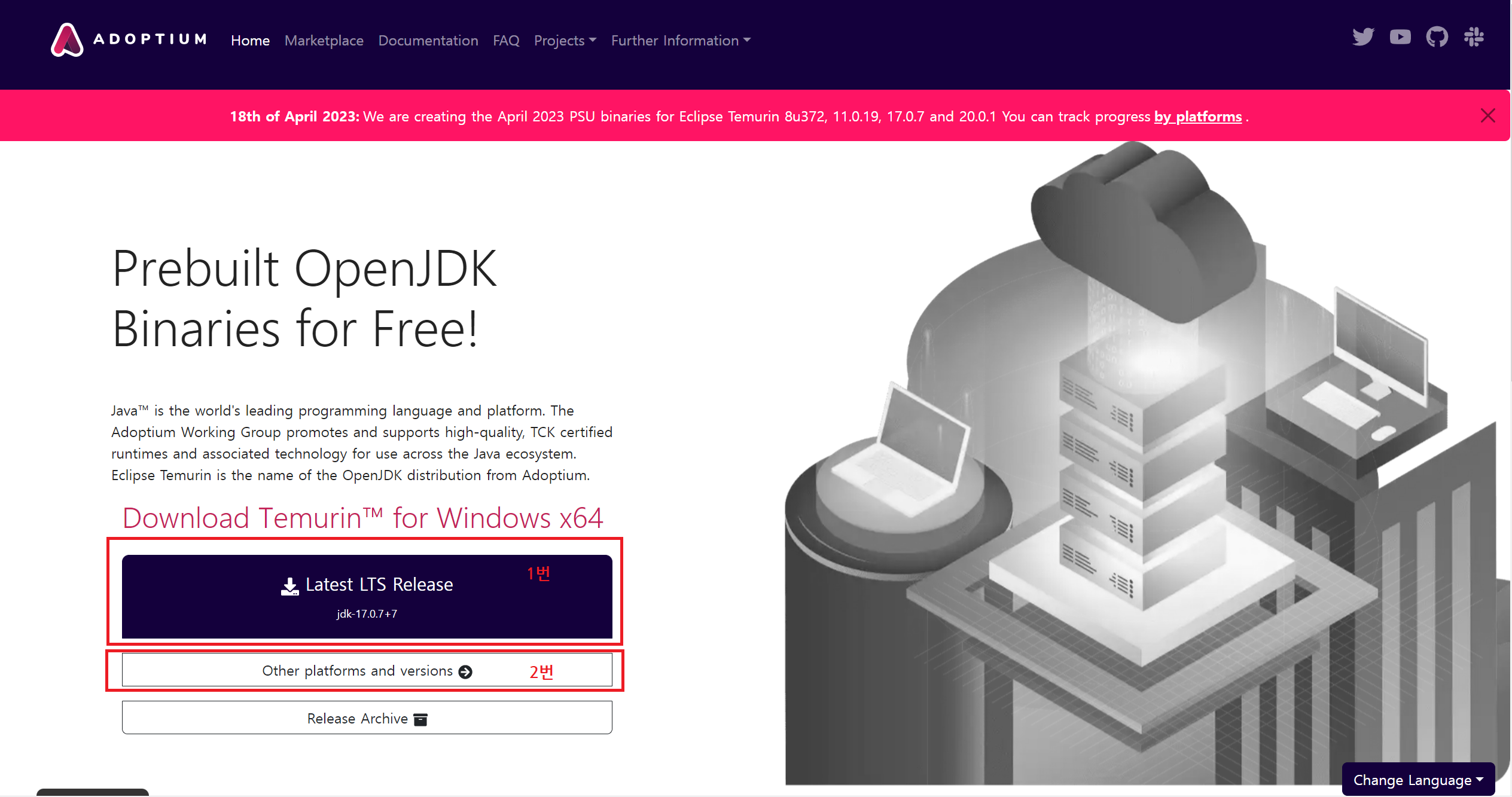
2. 위의 링크로 들어가면 가장 첫 번째 화면이 위의 사진과 같이 나옵니다.
1번 : 사용중인 운영체제의 최신 버전의 JDK 파일을 자동으로 다운로드
2번 : 현재 사용중인 운영체제 외의 다른 운영체제용 JDK나 다른 버전의 JDK파일 다운로드
참고로 JDK는 운영체제별로 파일이 다르기 때문에 꼭 확인하셔야 합니다.

3. 위에서 1번을 누른 경우 자동으로 파일이 다운로드 되며 위와 같은 화면이 나옵니다.
이렇게 다운로드 받으신 분들은 5번으로 바로 가서 설치를 진행해주시면 됩니다.
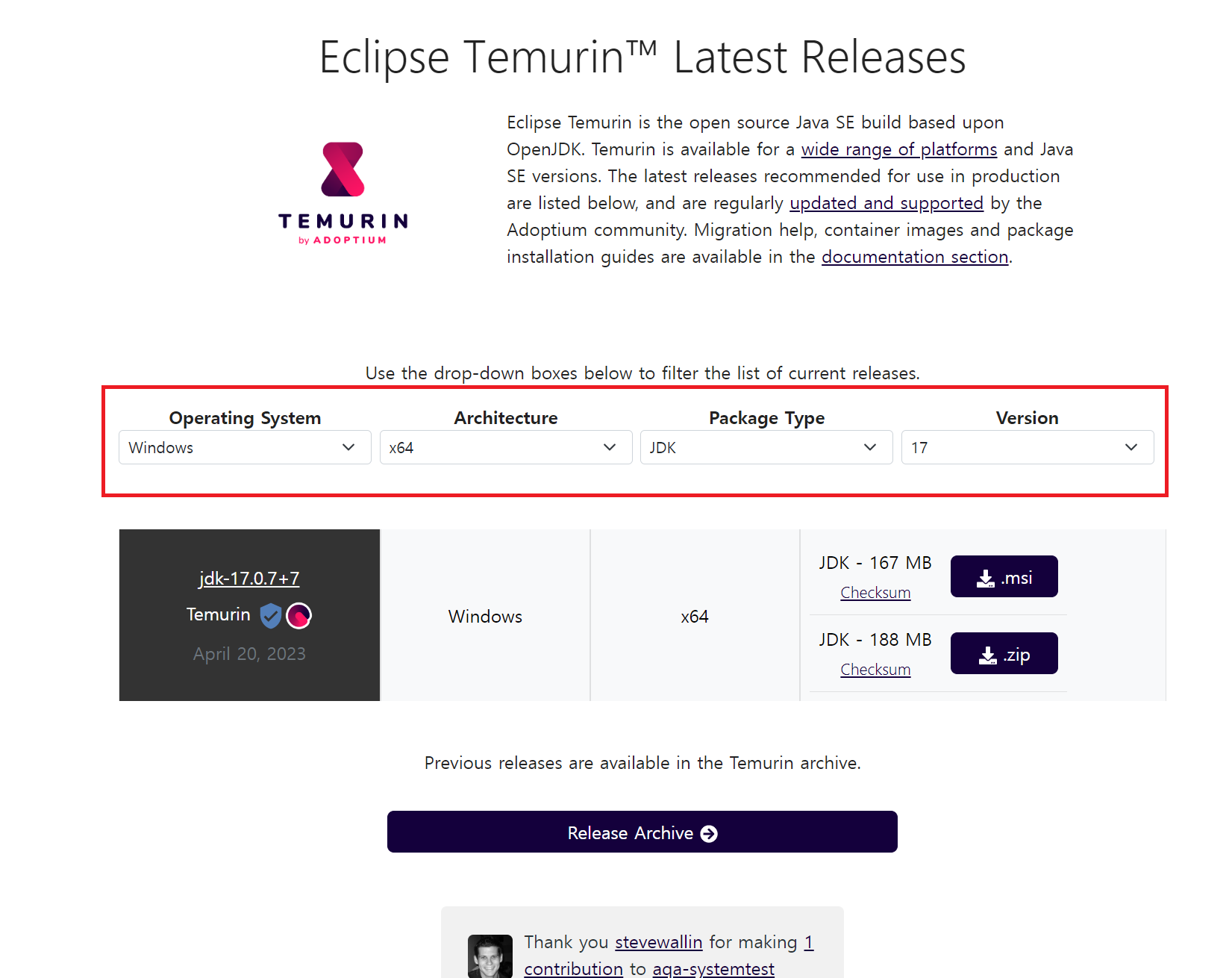
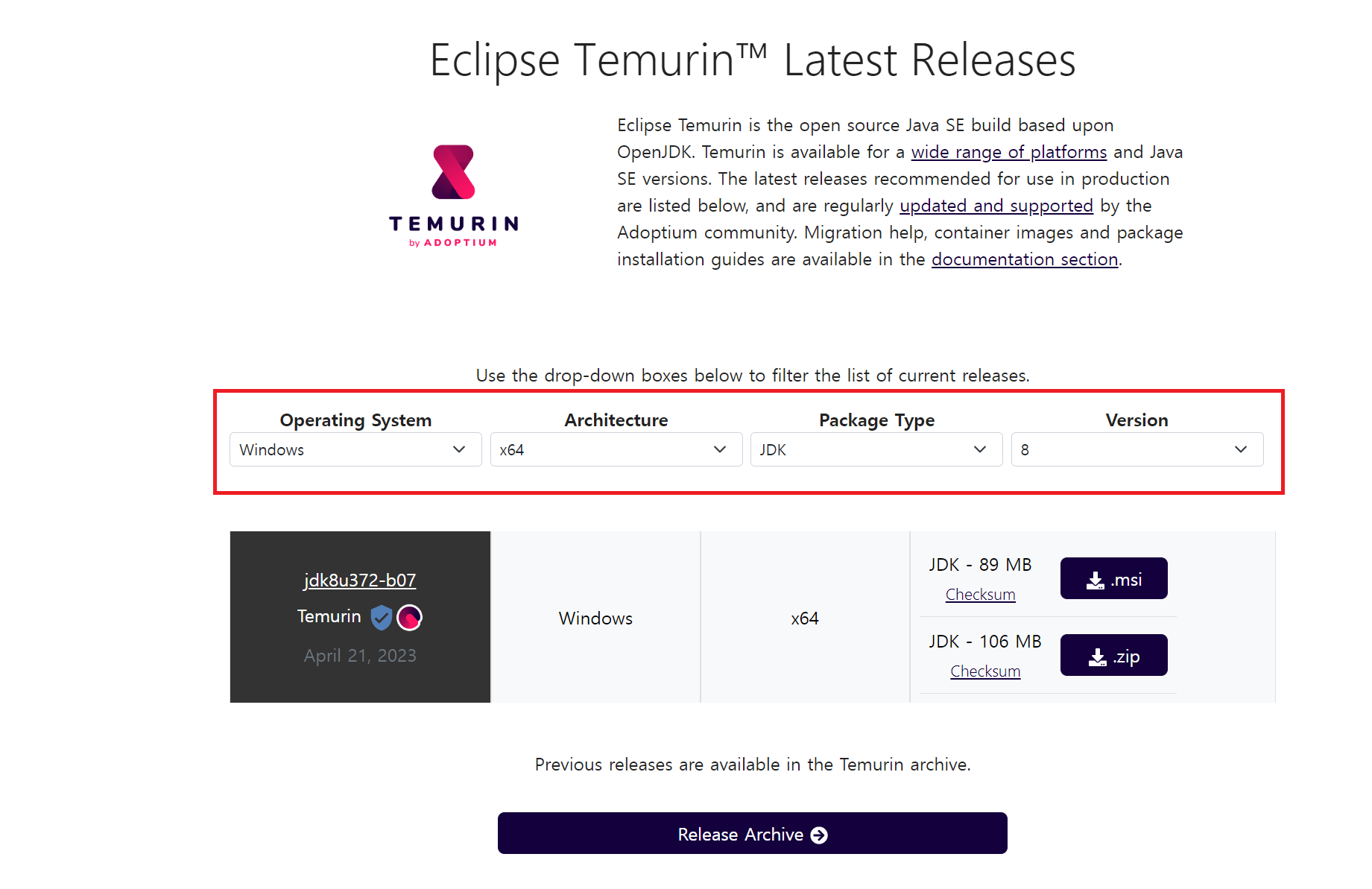
4. 첫 번째 화면에서 2번을 누른 분들은 이런 화면이 나오실거에요.
빨간색으로 표시해둔 곳에서 자신의 운영체제와 자신이 원하는 버전을 선택하면 해당되는 파일들이 조회됩니다.
다운로드 버튼이 .msi와 .zip 두 개가 나와있는데 두 개가 차이가 조금 있습니다.
.msi 파일 : install해서 JDK 사용
.zip파일 : 압축을 풀어서 바로 사용
저는 여기서 .msi 버튼을 눌러서 해당 파일로 설치를 진행해보겠습니다.
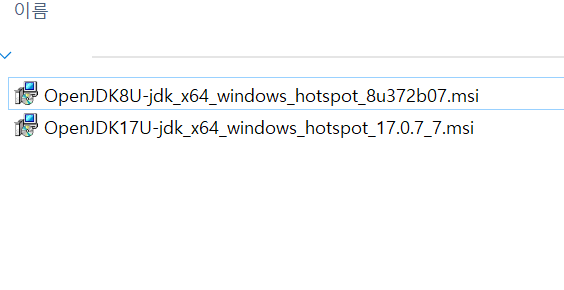
5. 저는 두 가지 버전의 msi파일을 받았습니다.
이 중에서 17버전을 설치해볼게요.
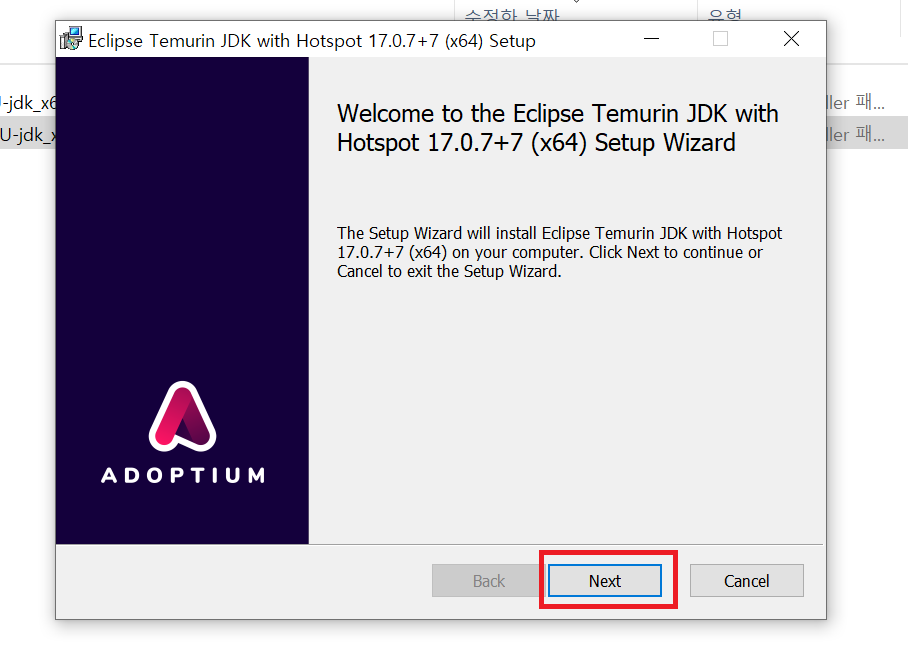
6. msi파일을 실행해줍니다.
그러면 위와 같은 화면이 뜰거에요.
바로 Next 버튼을 눌러줍니다.
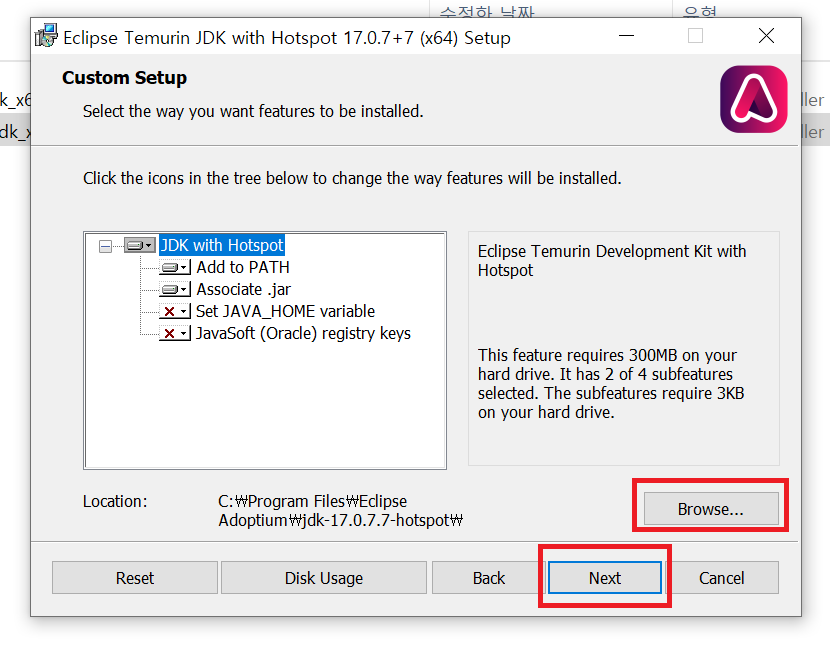
7. Location에 나와있는 위치에 설치를 진행합니다.
기본 위치에 그대로 하셔도 좋지만 저는 Borwse... 버튼을 눌러서 새로운 경로에 설치해줄게요.
기본 위치에 하실 분들은 그대로 Next 버튼을 눌러주시고 11번으로 가셔서 계속 설치를 진행해주세요.
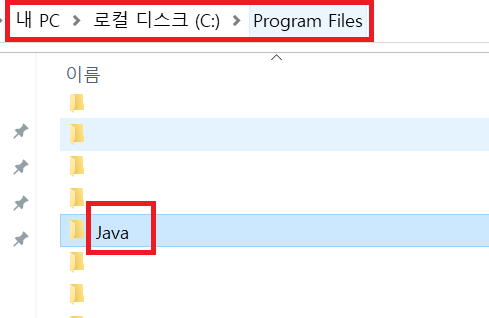
8. 저는 JDK설치를 위해서 내PC-C드라이브-Program Files에 Java라는 폴더를 새로 생성했습니다.
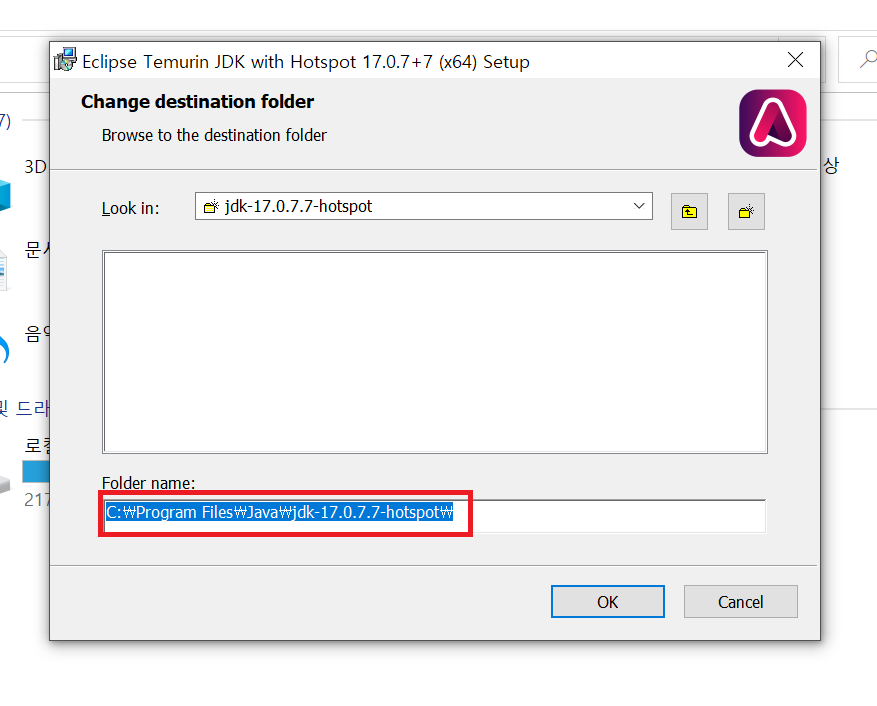
9. Browser... 버튼을 눌렀을 때 나오는 화면입니다.
아까 만들어둔 폴더 경로를 Folder name에 설정해주고 OK 버튼을 눌러줍니다.
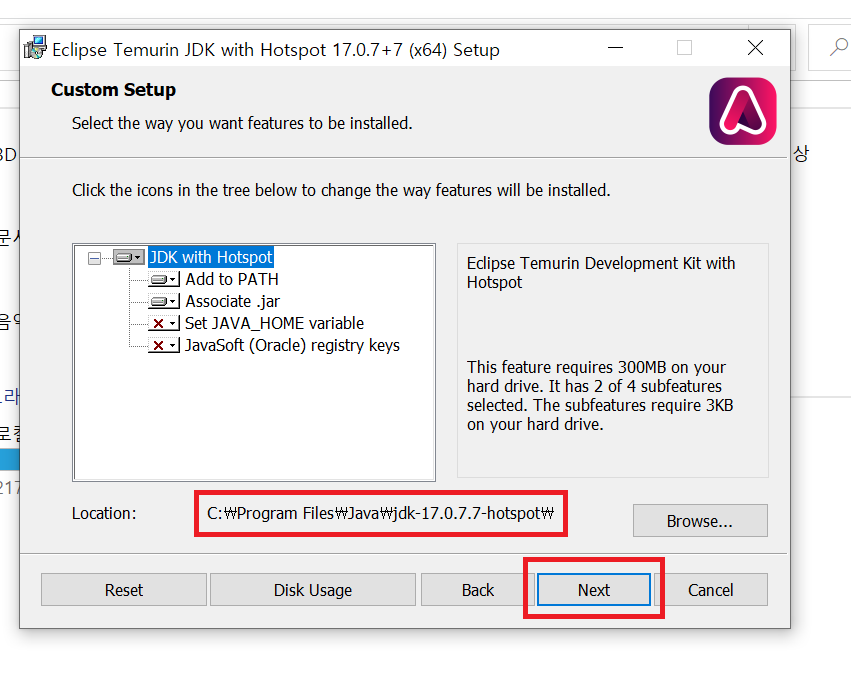
10. 위의 사진과 같이 자신이 원하는 위치에 설정된 것을 확인할 수 있습니다.
이제 Next 버튼을 눌러주세요.
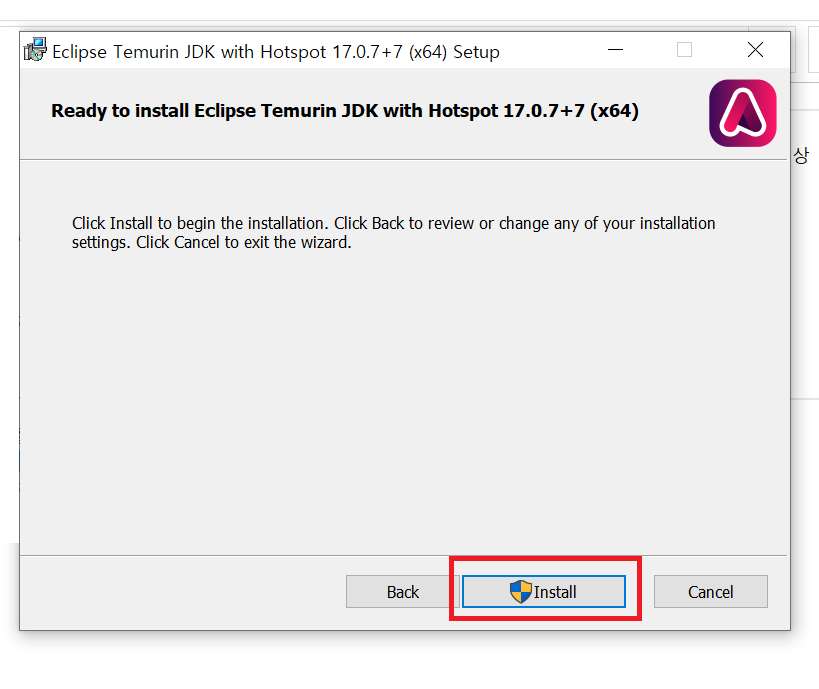
11. 위와 같은 화면이 나왔다면 여기서 Install 버튼을 눌러줍니다.
그대로 기다리기만 하면 돼요.
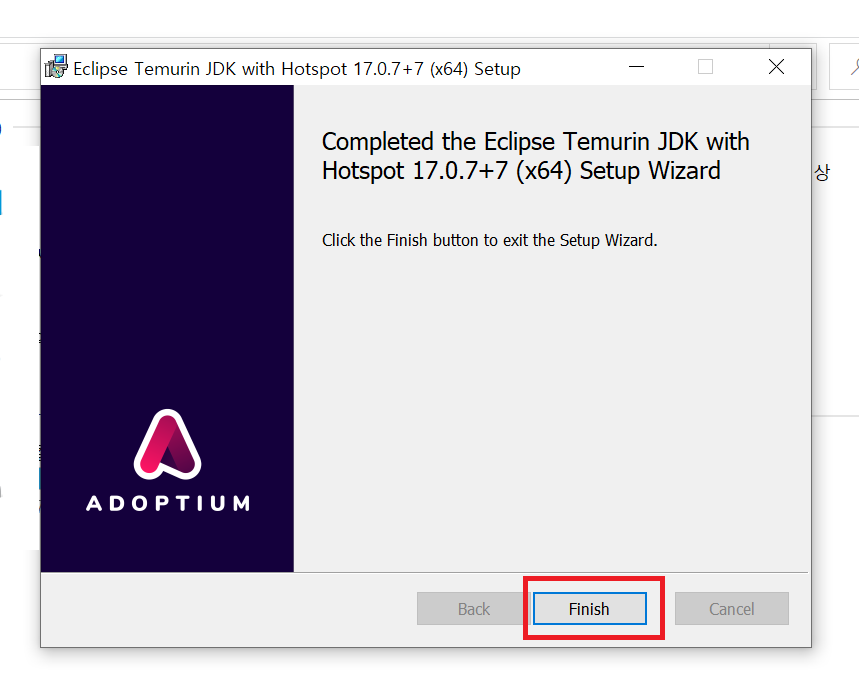
12. 어느 정도 시간이 지나면 설치가 완료됐다고 뜹니다.
Finish 버튼을 누르면 창이 닫힙니다.
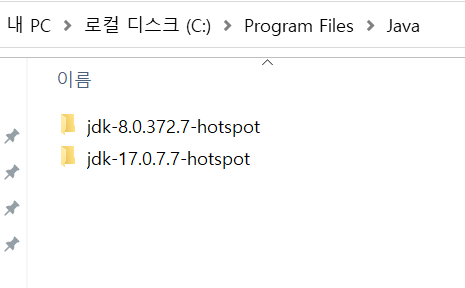
13. 아까 설정해둔 폴더에 JDK파일이 설치된 것을 확인할 수 있습니다.
저는 17버전과 8버전 모두 사용할 예정이라서 2개 다 설치했어요.
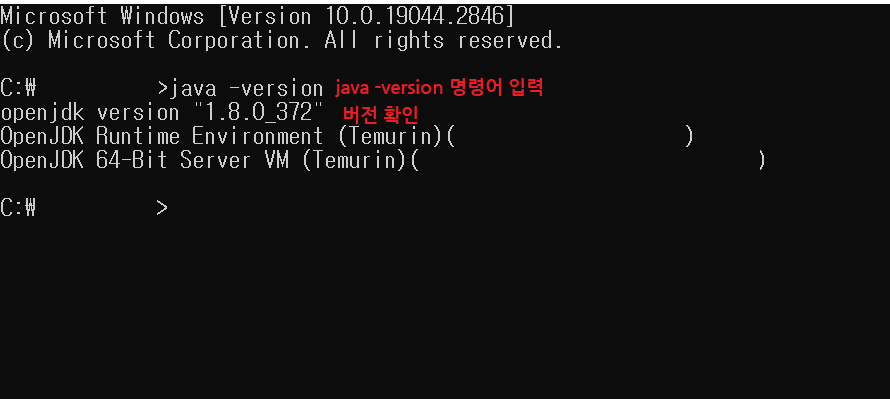
14. 이제 JDK가 잘 설치됐는지 확인해야겠죠?
명령 프롬프트창을 열어줍니다.
명령 프로프트 창은 Ctrl+R을 눌러서 실행창을 열어준 뒤 'cmd'를 입력하거나 윈도우키를 눌러서 검색창에 'cmd'를 입력해주면 열립니다.
여기에 java -version 이라는 명령어를 입력하고 enter를 누르면 현재 버전이 뜹니다.
JDK 버전을 하나만 설치하신 분들은 여기에 그 버전이 뜨겠지만 저는 아까 2개의 버전을 설치했죠?
17버전을 설치한 후 8버전을 설치했더니 JDK 버전이 8버전으로 나오고 있습니다.
17버전을 사용하려면 어떻게 해야할까요?
JDK 환경변수 설정방법
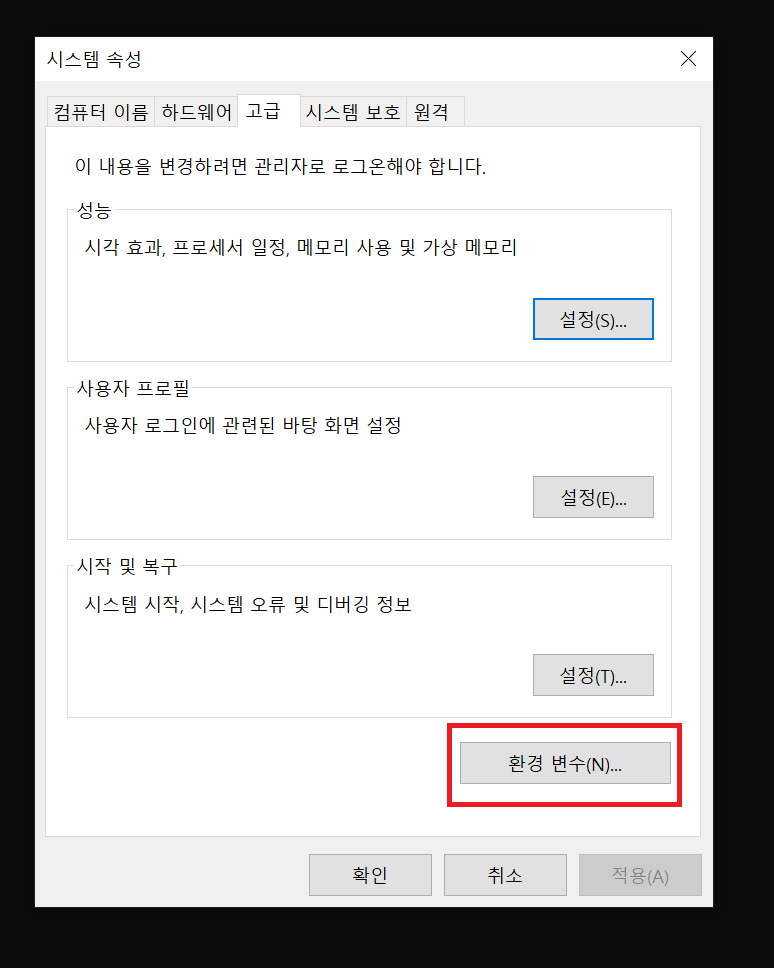
1. 윈도우키를 누르고 검색창에 '시스템 환경 변수 편집'을 검색해서 열어주세요.
위와 같은 화면이 뜨면 오른쪽 아래에 있는 '환경 변수'라는 버튼을 눌러주세요.
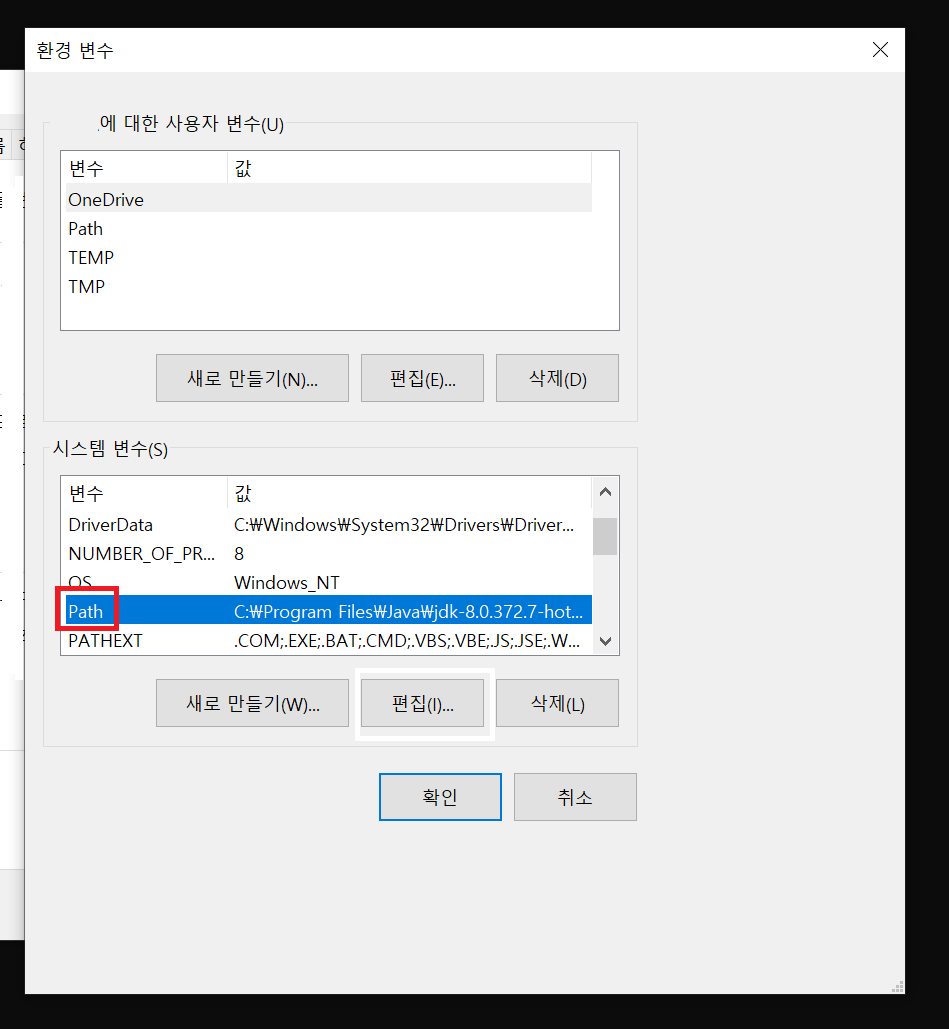
2. 크게 (유저명)에 대한 사용자 변수, 시스템 변수 두 개로 나뉘어 있습니다.
여기서 시스템 변수쪽 목록에서 Path라는 변수를 찾아서 선택한 후 편집 버튼을 눌러주세요.
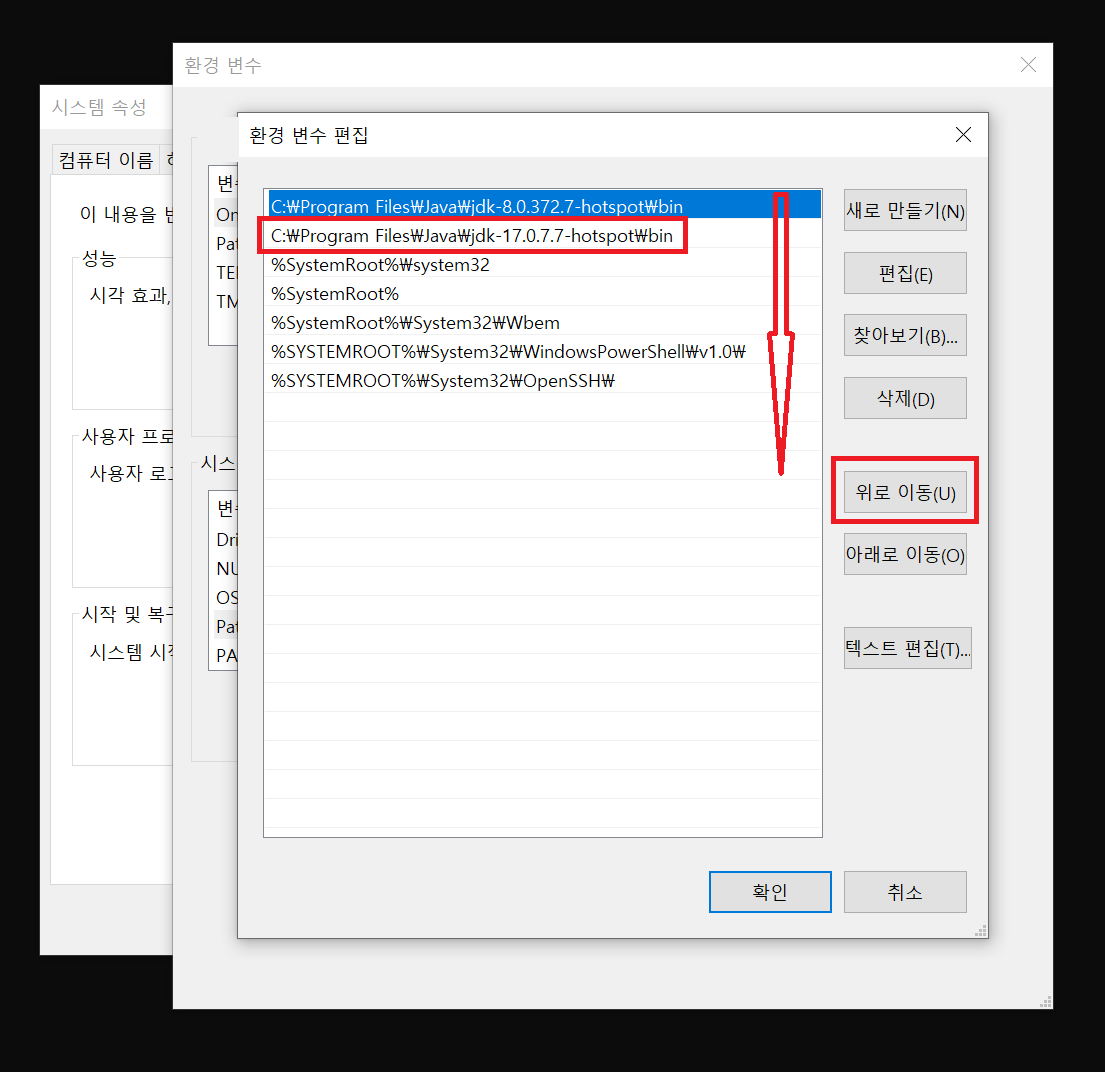
3. 그러면 이렇게 환경 변수 목록이 나오는데 컴퓨터는 가장 위에 있는 항목부터 차례대로 환경 변수를 확인합니다.
저같은 경우는 JDK 8버전을 나중에 설치해서 8버전이 가장 위에 있어서 명령 프롬프트창에 8버전이 나왔습니다.
자신이 사용할 JDK버전을 선택한 후 위로 이동 버튼을 눌러주세요.
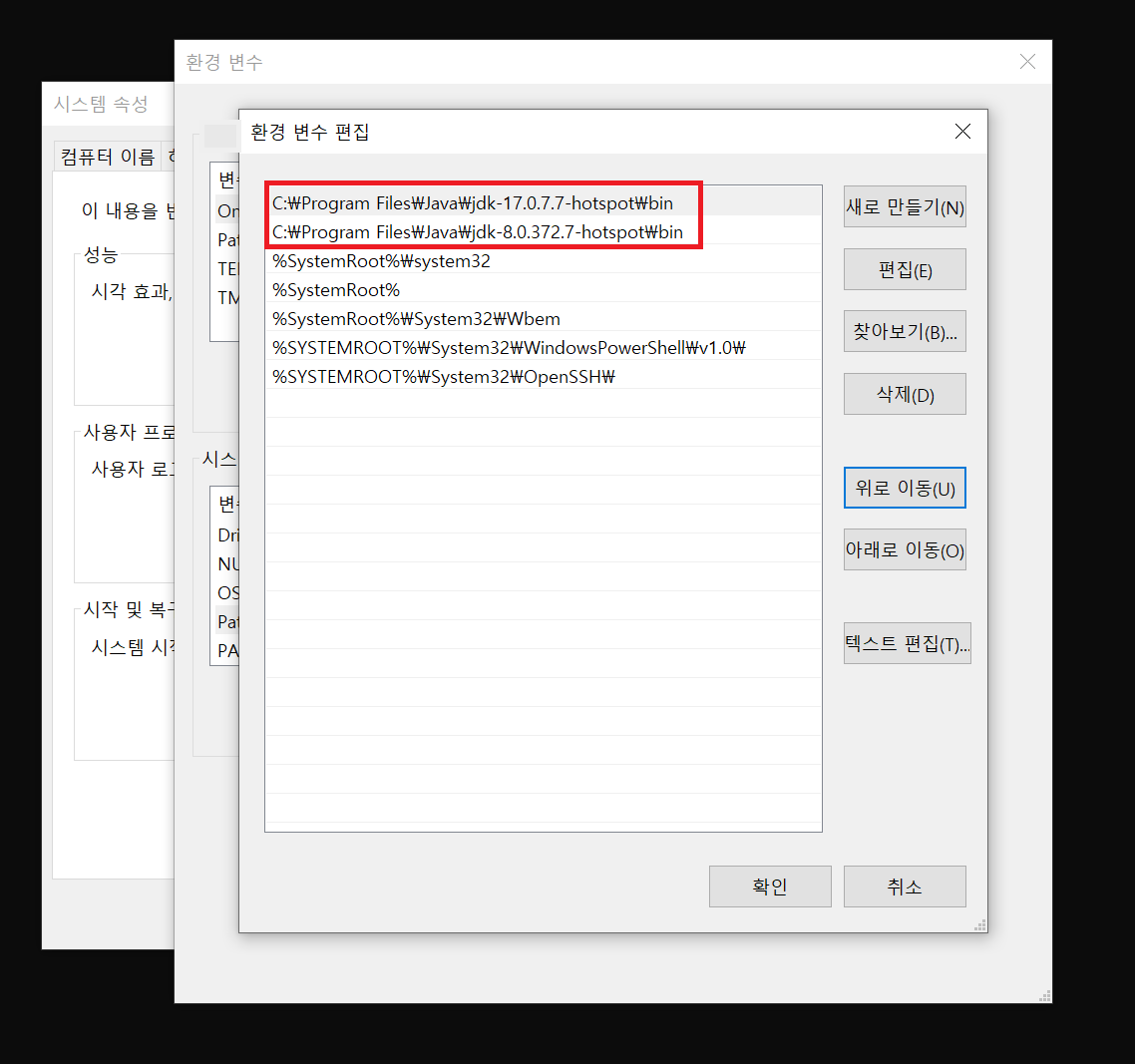
4. 저는 17버전을 사용할거라서 17버전을 올려줬습니다.
자신이 사용할 버전이 가장 위에 올라가 있다면 여기서 확인 버튼을 눌러주세요.
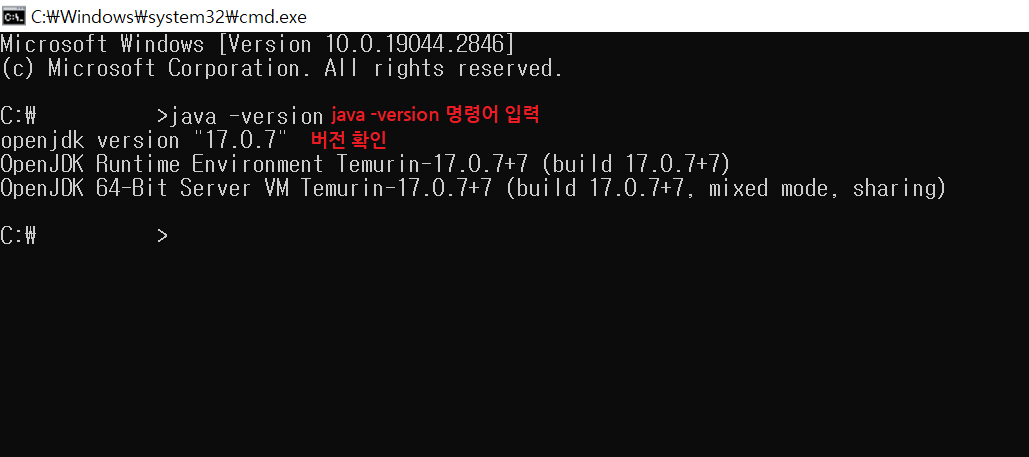
5. 다시 명령 프롬프트 창을 켜서 아까와 똑같이 java -version 명령어를 입력해줍니다.
17버전으로 다시 잘 나오는 것을 확인할 수 있습니다.
참고로 아까 사용하던 명령 프롬프트창에서 하시면 안되고 새로운 명령 프롬프트창을 켜서 확인해주셔야 합니다.
원하는 버전이 적용된 것까지는 확인했는데 자바 개발을 하다보면 JDK버전을 프로젝트마다 바꾸는 경우도 있습니다.
그럴 때마다 매번 이렇게 바꾸기는 귀찮겠죠?
간편하게 환경 변수를 사용하는 방법을 알려드릴게요.
편리하게 환경 변수 관리하기
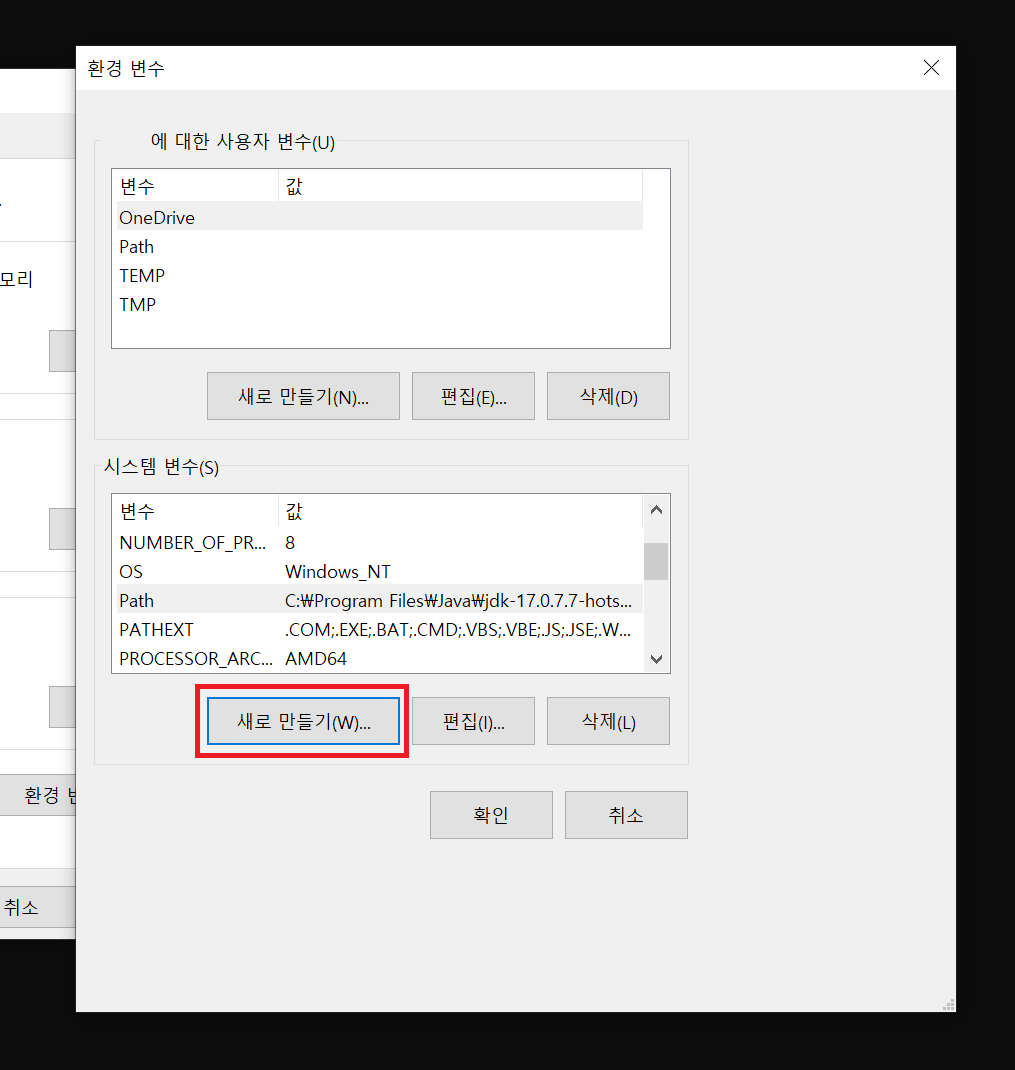
1. 아까와 같이 '시스템 환경 변수 편집'창을 띄워줍니다.
아래쪽 시스템 변수 쪽에서 새로 만들기 버튼을 눌러주세요.
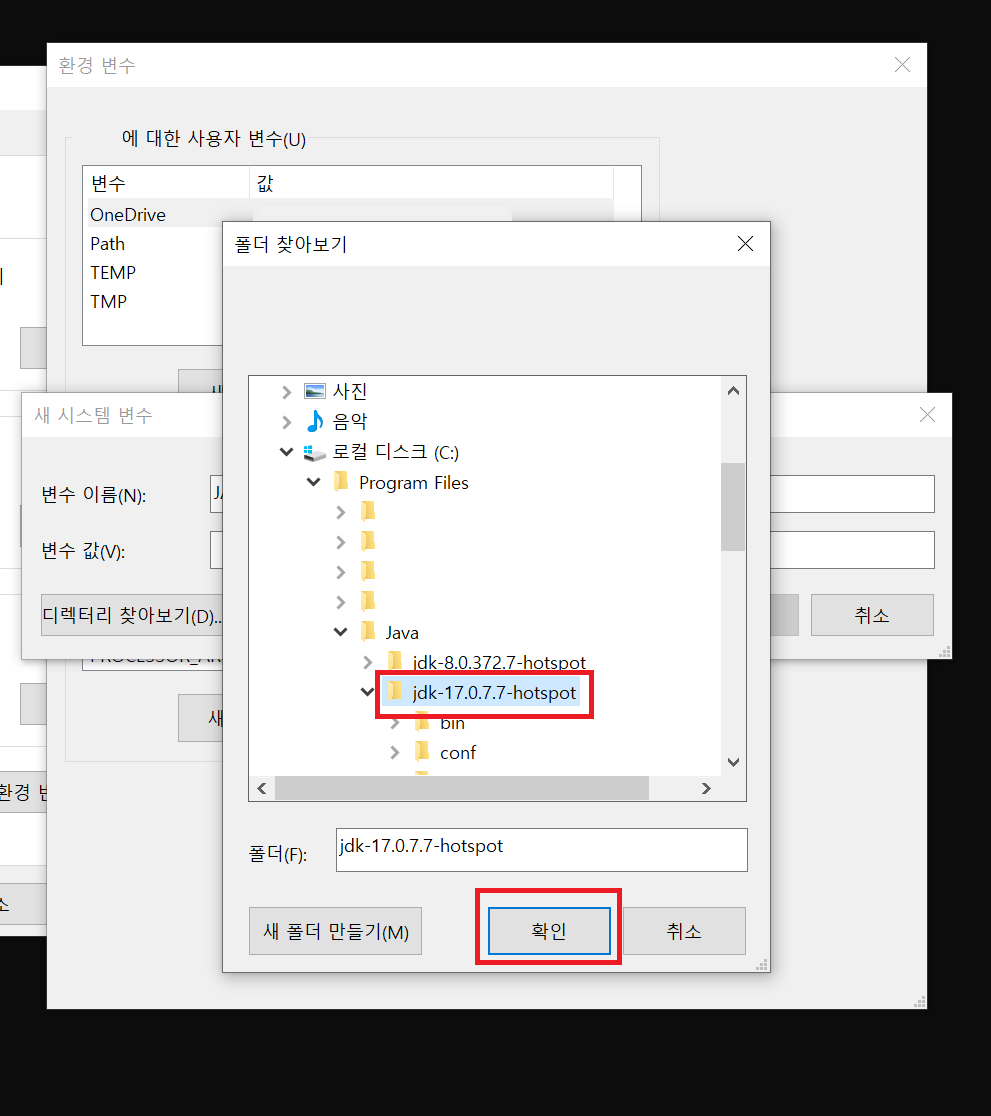
2. 그러면 새 시스템 변수라는 창이 뜰텐데 여기서 디렉터리 찾아보기 버튼을 눌러주세요.
폴더 찾아보기 창에서 JDK가 설치된 경로를 찾아서 폴더를 선택한 후 확인 버튼을 눌러주세요.
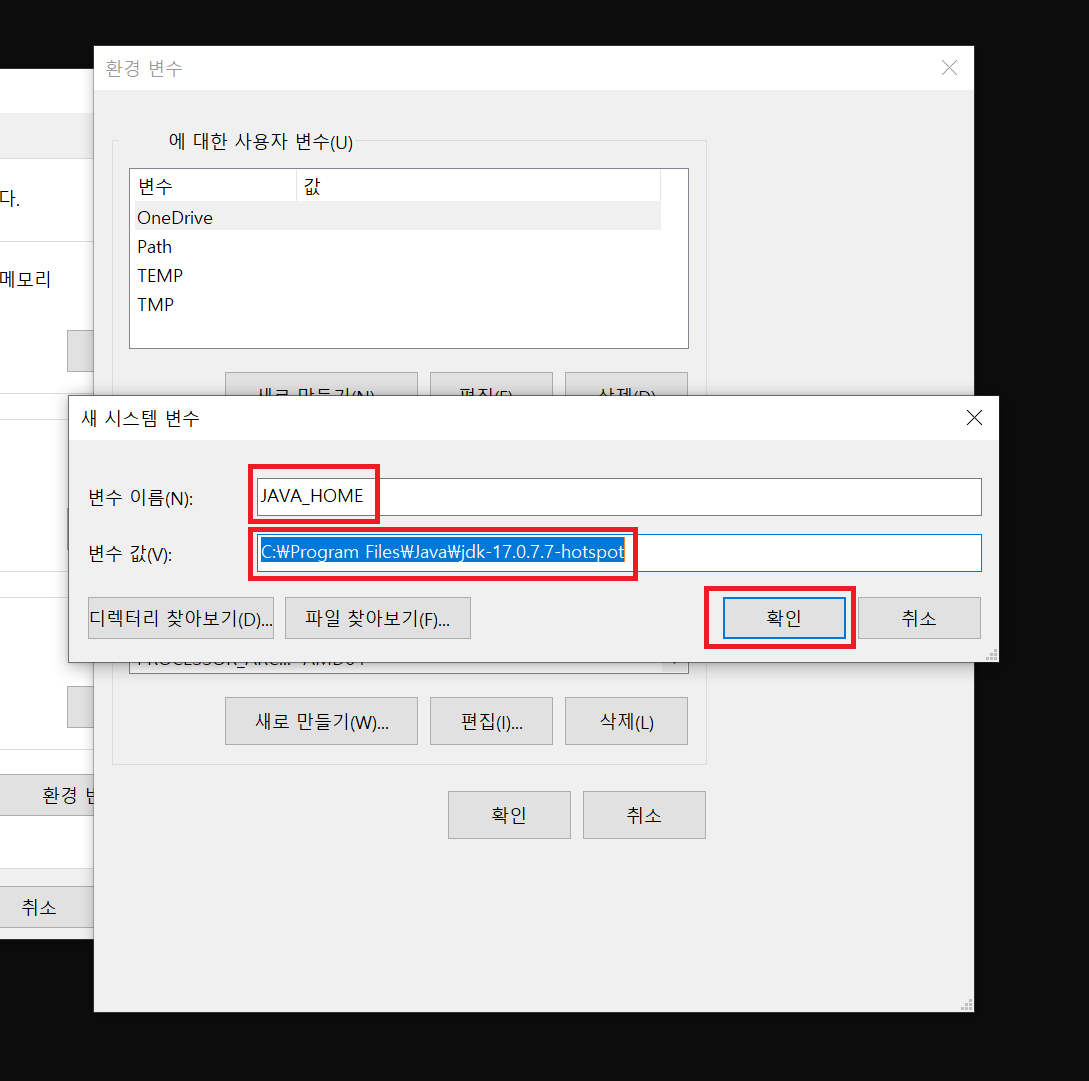
3. 아까 선택한 디렉터리가 변수 값이라는 항목에 들어갔습니다.
변수 이름은 JAVA_HOME이라고 이름을 붙여볼게요.
변수 이름과 변수 값이 모두 채워졌다면 확인 버튼을 눌러주세요.
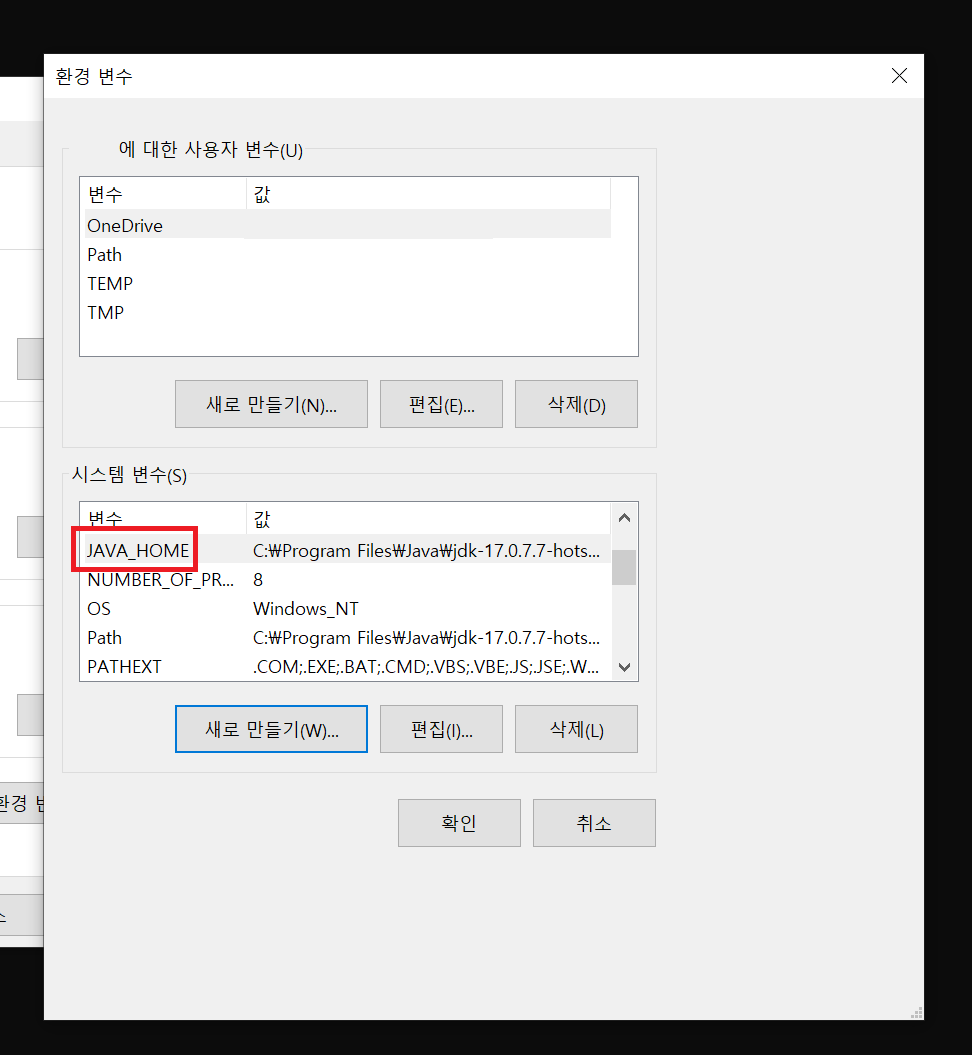
4. 시스템 변수 목록에 JAVA_HOME이라는 항목이 새로 생긴 것이 보이시나요?
이렇게 새로운 시스템 변수를 만들었는데 이 변수로 어떻게 편리하게 환경변수를 바꿀 수 있을까요?
처음에 환경변수 설정할 때 들어갔던 Path를 선택하고 편집 버튼을 눌러봅시다.
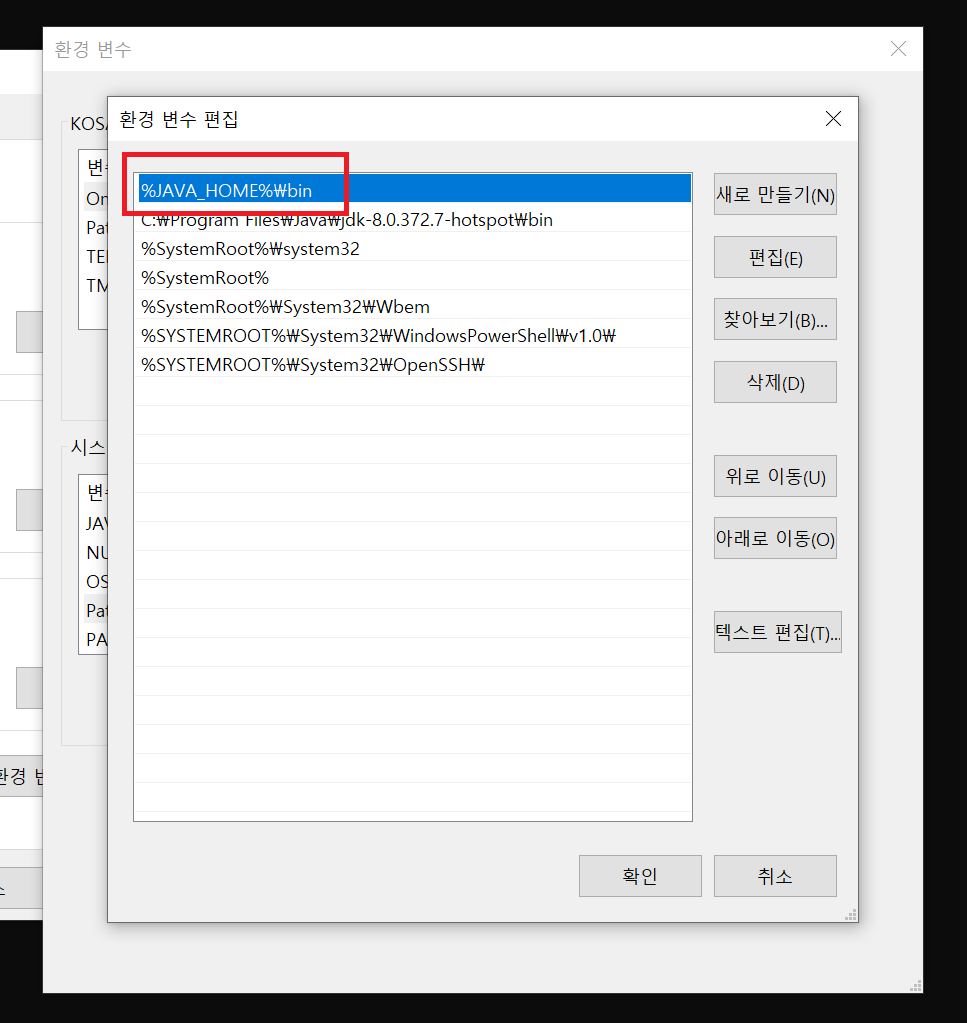
5. 아까 등록되어 있던 JDK17버전과 JDK8버전이 있는 상태에서 JDK 8버전은 이제 지워주시면 됩니다.
JDK17버전으로 되어 있던 목록을 선택하고 편집 버튼을 눌러서 위의 사진처럼
%JAVA_HOME%\bin
이라고 수정해주세요.
이제 매번 위로 아래로 이동할 필요없이 나중에 JAVA_HOME만 수정하면 편리하게 JDK 버전을 바꿔서 사용할 수 있습니다.

마지막으로 조금 다른 얘기지만 명령 프롬프트 얘기가 나온 김에 해보는 약간의 꿀팁!
우리가 계속 JDK 버전을 확인할 때 명령 프롬프트창을 사용했었는데 윈도우에는 윈도우 파워셀이라는 프로그램이 있어요.
여기에서는 명령 프롬프트에서 사용하는 명령어와 리눅스에서 사용하는 명령어 둘 다 사용할 수 있습니다.
윈도우11로 업데이트 하신 분들은 기본 프로그램으로 설치가 되어있는데 그 이하 윈도우 버전을 사용하는 분들은 microsoft store에 가서 다운로드 하실 수 있습니다.
여러모로 윈도우 파워셀이 편리하니까 미리 깔아두시면 좋습니다.
'개발 > 개발도구' 카테고리의 다른 글
| VSCODE에서 인코딩/자동저장/들여쓰기 (0) | 2023.05.02 |
|---|---|
| 이클립스 입력값 주고 실행하는 방법 (0) | 2023.05.01 |
| 오라클 11g 삭제하는 방법 (0) | 2023.03.10 |
| 비주얼 스튜디오 코드 html 자동완성 (0) | 2023.03.09 |
| 비주얼 스튜디오 코드 라이브 서버 크롬 설정하는 방법 (0) | 2023.02.04 |



